第1章前言
本文主要介绍Dell服务器如何使用Dell iDRAC、做磁盘Raid。
- 1.Integrated Dell Remote Access Controller (iDRAC)
用于提高系统管理员的工作效率,并改善戴尔系统的整体可用性。该 iDRAC 会向管理员提醒系统问题,允许远程系统管理,减少对系统的物理访问需求。
- 2.Redundant Array of Independent Disks(RAID)
中文简称为独立磁盘冗余磁盘阵列。简单的说,RAID是一种把多块独立的硬盘(物理硬盘)按不同的方式组合起来形成一个硬盘组(逻辑硬盘),从而提供比单个硬盘更高的存储性能和提供数据备份技术。
RAID技术分为几种不同的等级,分别可以提供不同的速度,安全性和性价比。根据实际情况选择适当的RAID级别可以满足用户对存储系统可用性、性能和容量的要求。本文就简单介绍一下常用的RAID5和RAID(1+0)
RAID 0:如果要求数据安全,则最少需要两个磁盘的数据条带的分布不具有冗余性,性能最好(不存储镜像或检查信息)是不适用的。
RAID 1:至少需要两个磁盘来确保数据块的冗余。
RAID 5:至少三个磁盘数据呈条带分布、奇偶校验冗余,适用于读写较少的情况,是性能和数据冗余的最佳折中方案。
RAID10:必须至少将四个磁盘按RAID 0分为两组,然后以RAID 1方式镜像每个组以实现冗余(提供镜像存储)和性能,在实际应用中,这是RAID 0,即数据条带化整个逻辑磁盘的数据条带化并分布在多个物理磁盘上,可以并行读写,提供最快的速度,但没有冗余。
第2章 服务器iDRAC页面介绍
1、首先要登录到iDRAC Web用户界面,请打开浏览器并输入管理口的IP地址。连接成功后就能看到这个界面。
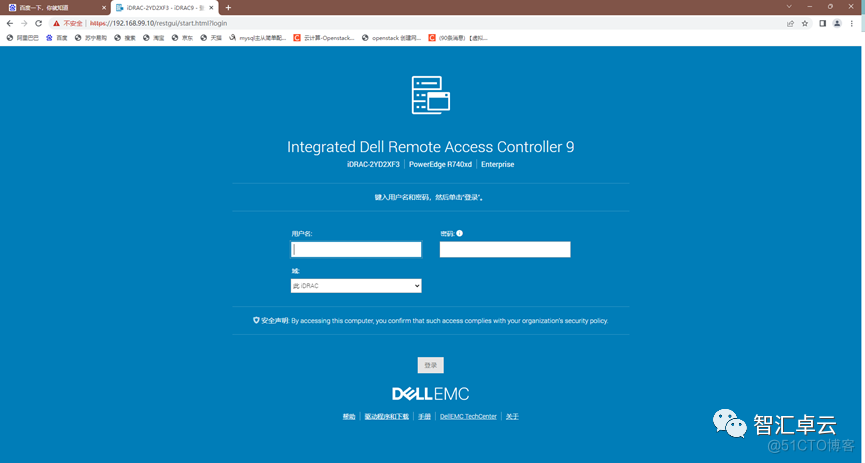
2、输入用户名和账号密码以登录iDRAC。
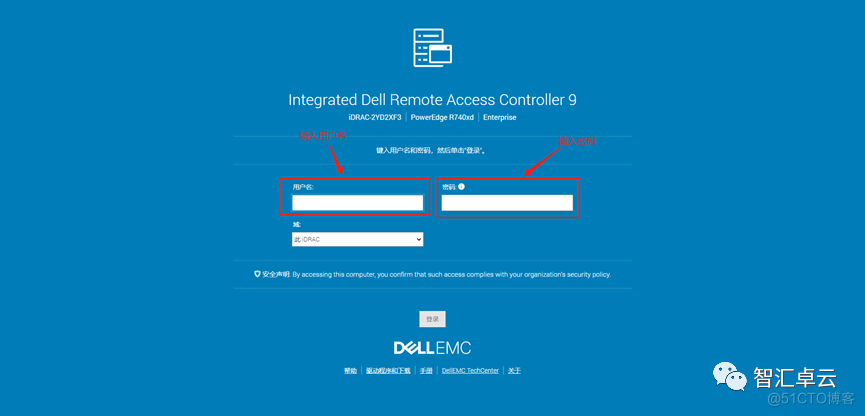
3、登录上来后默认在仪表盘界面。
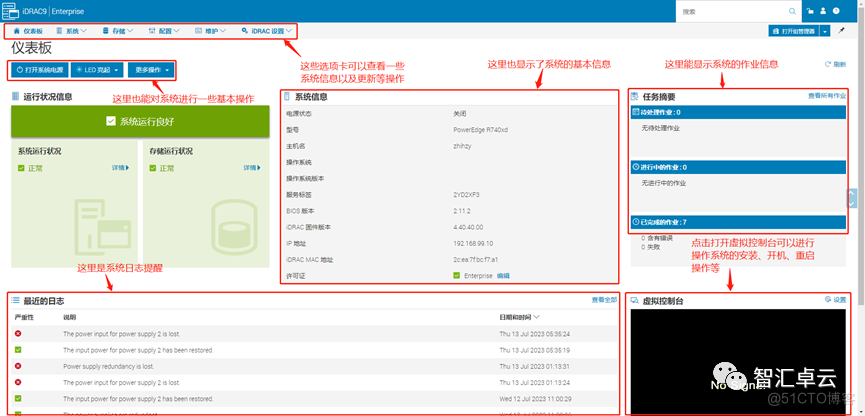
4、打开虚拟控制台以后能够看到如图所示的各个选项卡。
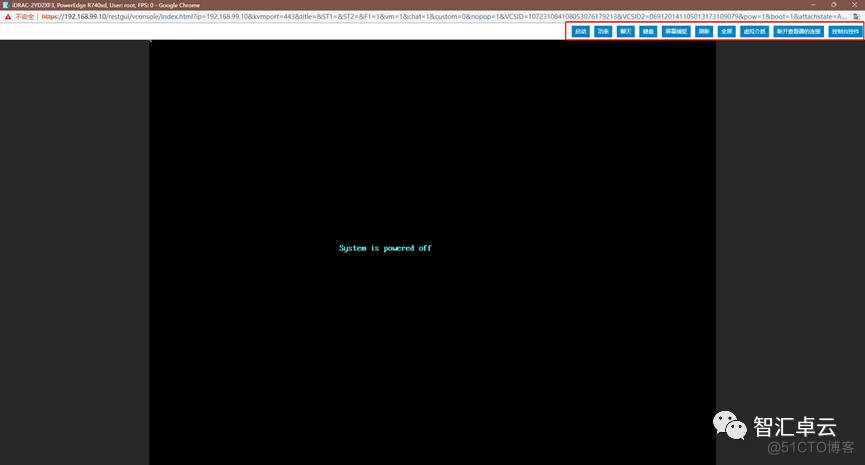
5、其中启动选项卡主要针对开机控制。
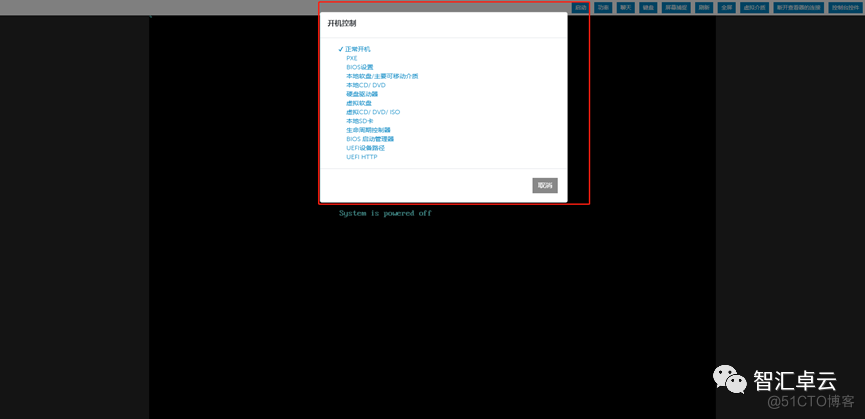
6、功率选项卡主要是对系统开机、重启等方面的控制。
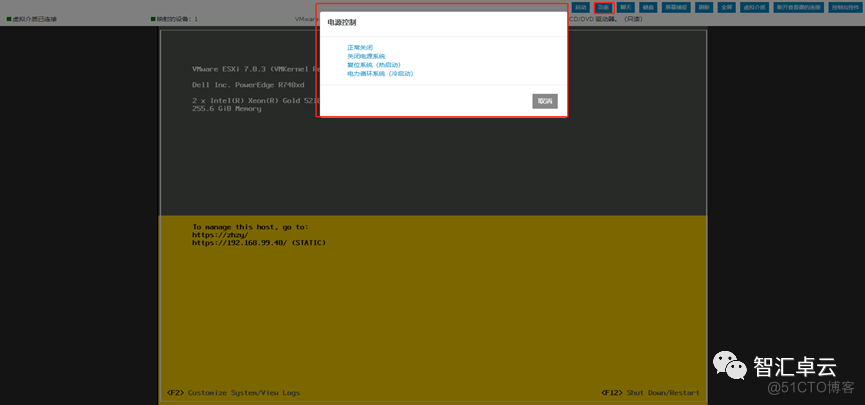
7、可以和登录上来的其他用户发送消息交流。
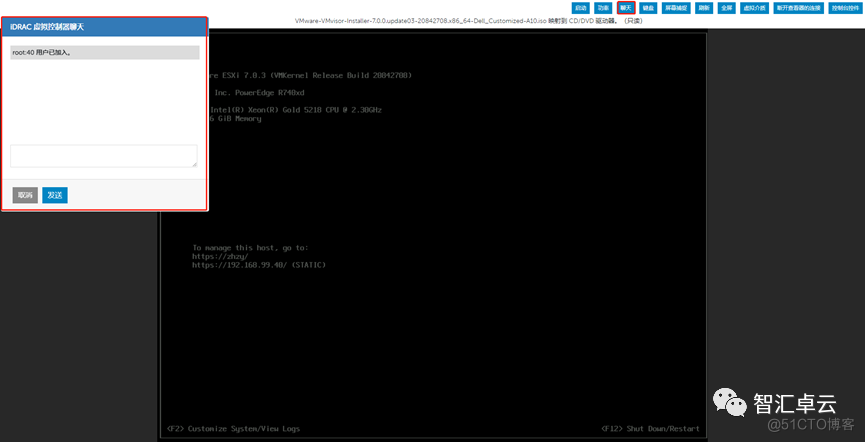
8、键盘可以打开一个虚拟键盘。
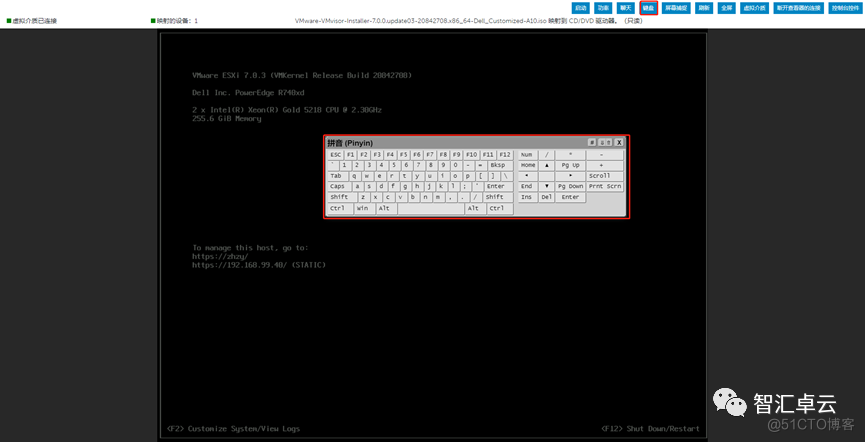
9、屏幕捕捉就是对虚拟控制台进行截图操作。截图后会默认以.png的格式将图片下载下来。
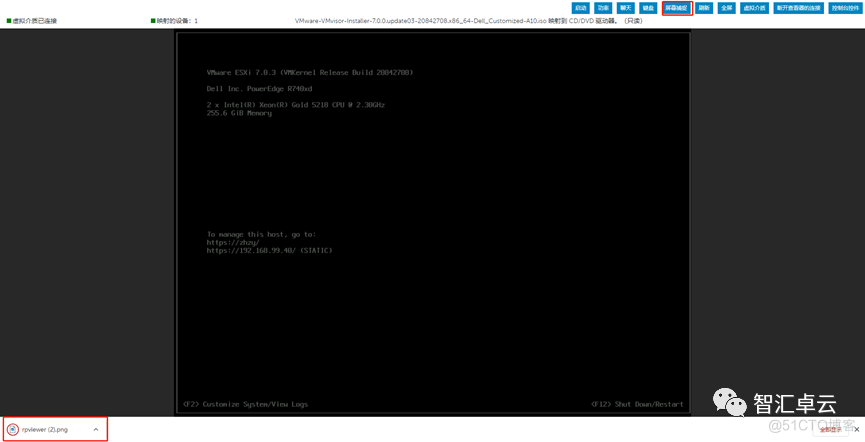
10、刷新:刷新服务器当前的状态。
全屏:虚拟控制台全屏显示。
断开查看器的连接:断开虚拟控制台的连接。
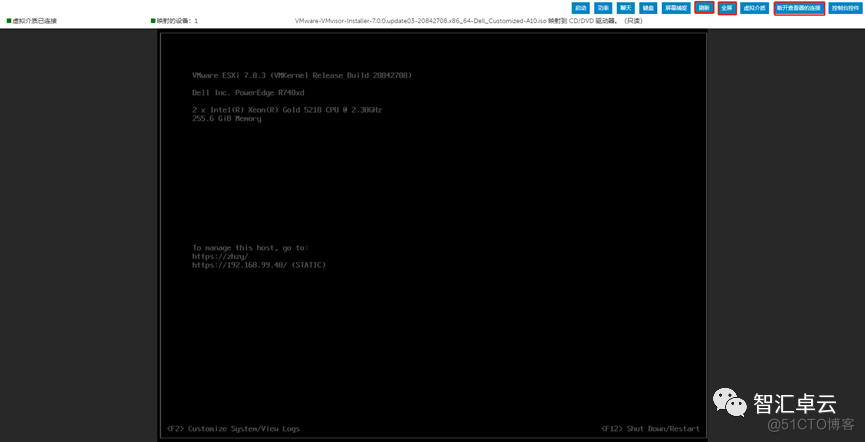
11、虚拟介质可以选择虚拟介质的连接方式,也能查看映射后的虚拟介质的信息以及创建映像。若选择映射CD/DVD或映射可移动磁盘选择文件后需要点击映射设备。
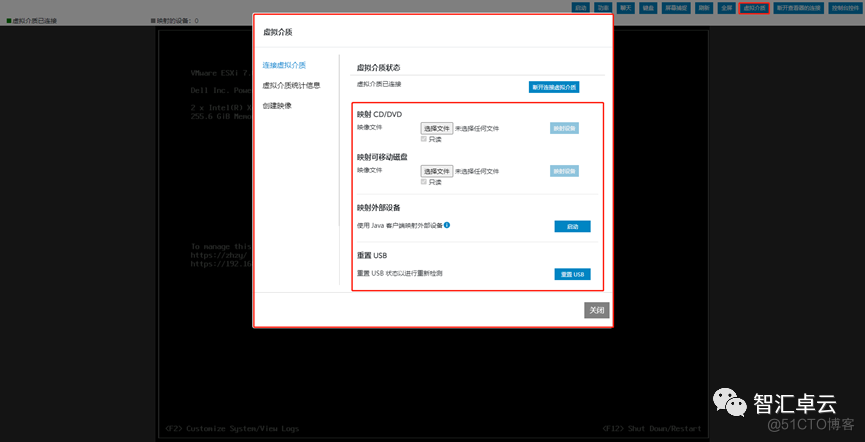
12、控制台选项卡可以查看或修改虚拟控制台的相关信息。
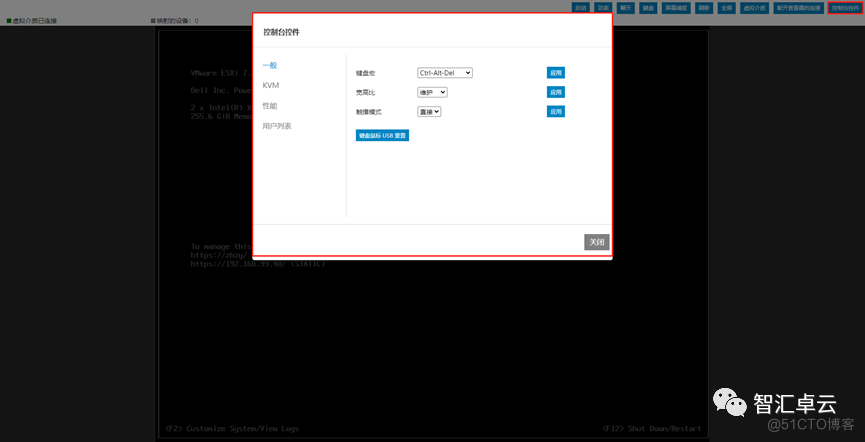
iDRAC Web用户界面基本介绍到此为止,接下来介绍DELL服务器iDRAC的设置。
第3章 DELL服务器iDRAC设置
1、首先打开虚拟控制器选择点击“功率”选项卡,选择“开机系统”,选择“是”。
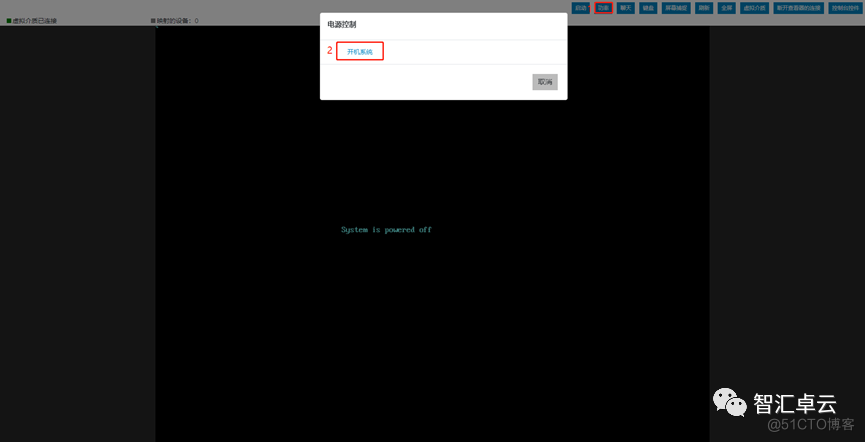
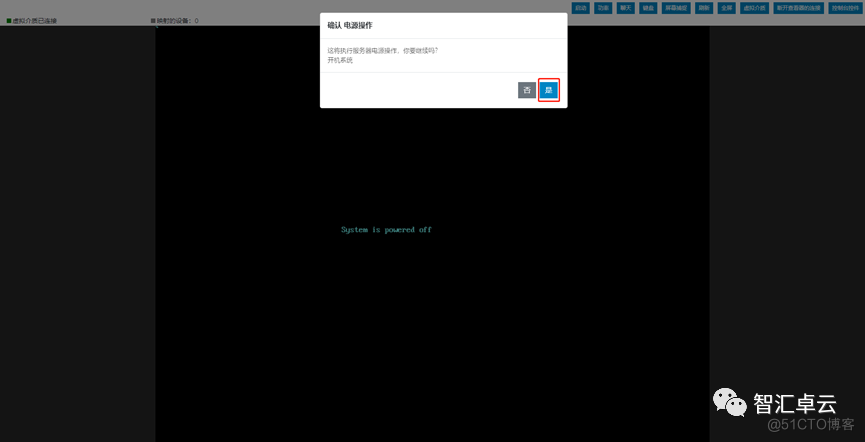
2、到这个界面按“F2”进入系统设置。
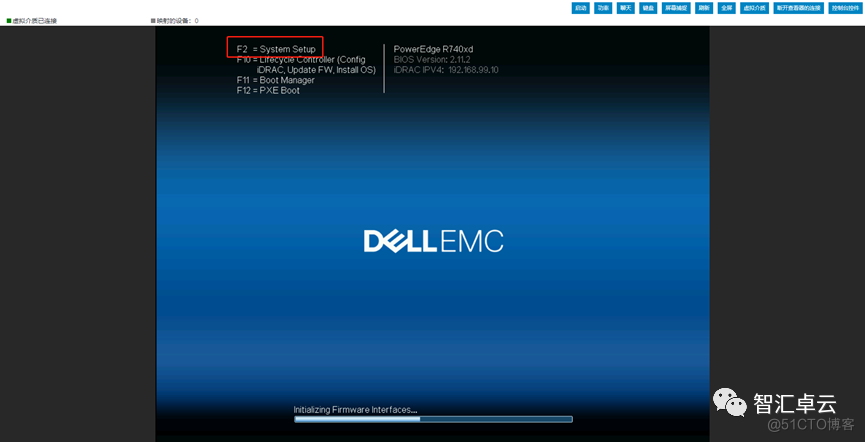
3、选择“iDRAC Settings”对服务器的iDRAC进行设置。(可以用鼠标点击选择或键盘上的方向键,推荐使用键盘选择更流畅。)
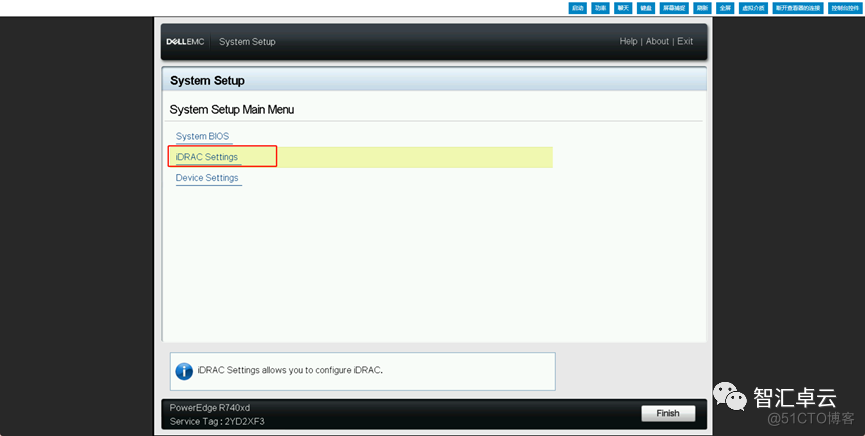
4、选择“Network”对服务器iDRAC的IP地址等信息进行配置。
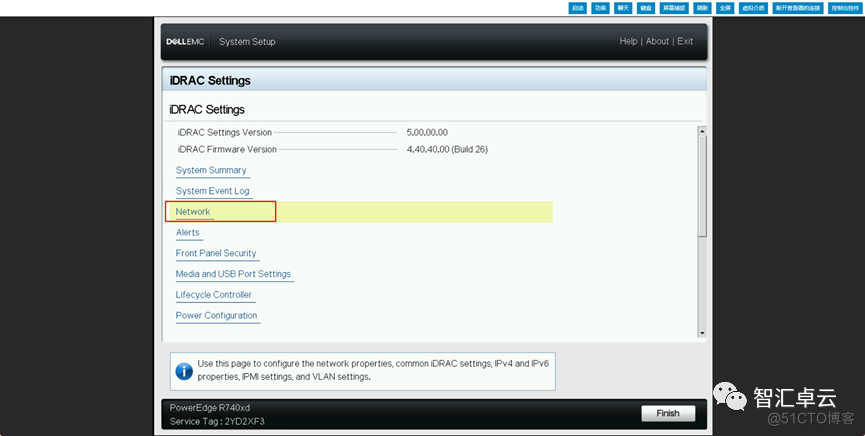
5、移动到“IPV4 SETTINGS”区域开启IPv4;DHCP设置为静态,根据实际情况设置IP地址、子网掩码、网关等;然后关闭“服务器托管网IPV6”。
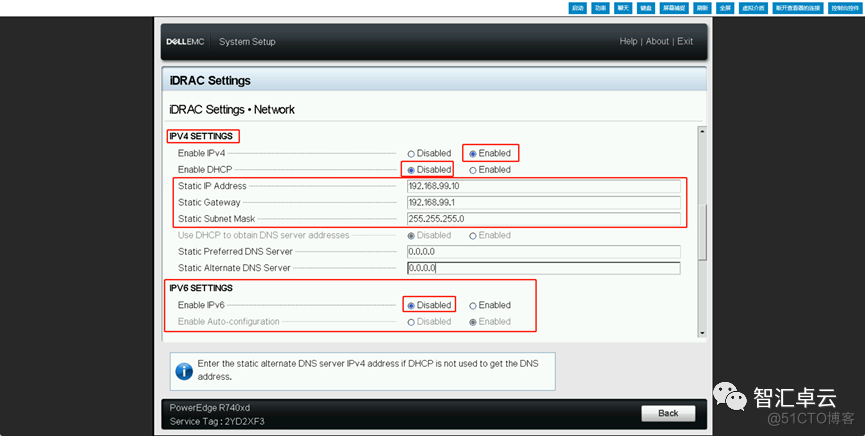
到这里关于DELL服务器对iDRAC的配置就结束了,配置好后可以打开浏览器测试连接。
第4章DELL服务器磁盘RAID制作
1、首先打开虚拟控制器选择点击“功率”选项卡,选择“开机系统”,选择“是”。
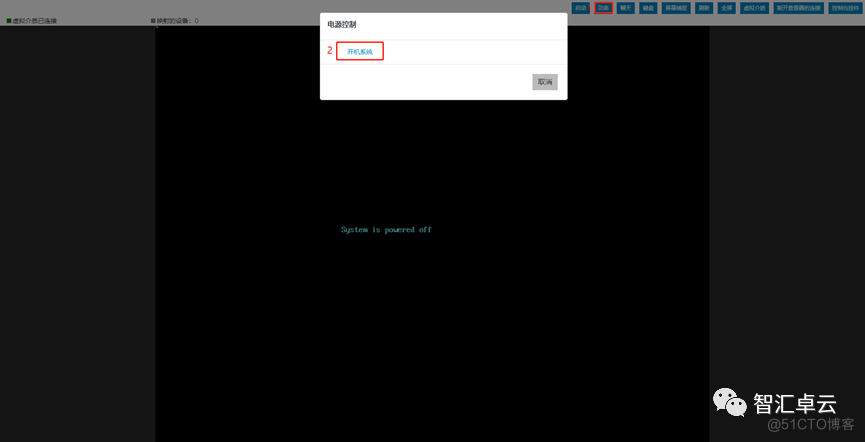
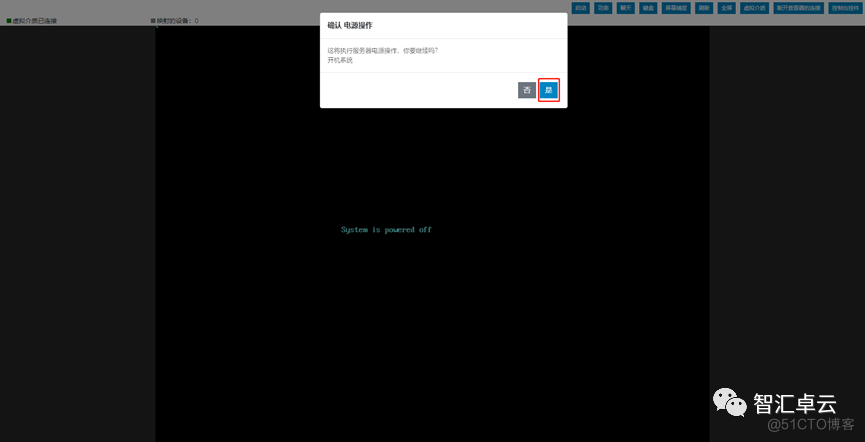
2、到这个界面按“F2”进入系统设置。
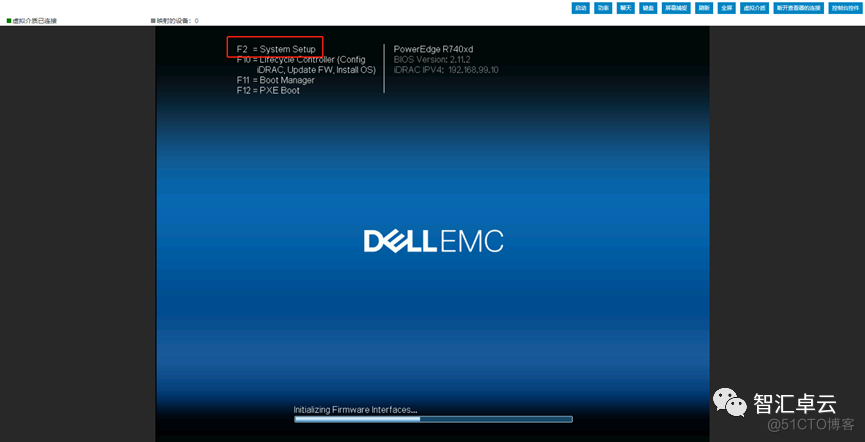
3、选择“Device Settings”对服务器的iDRAC进行设置。
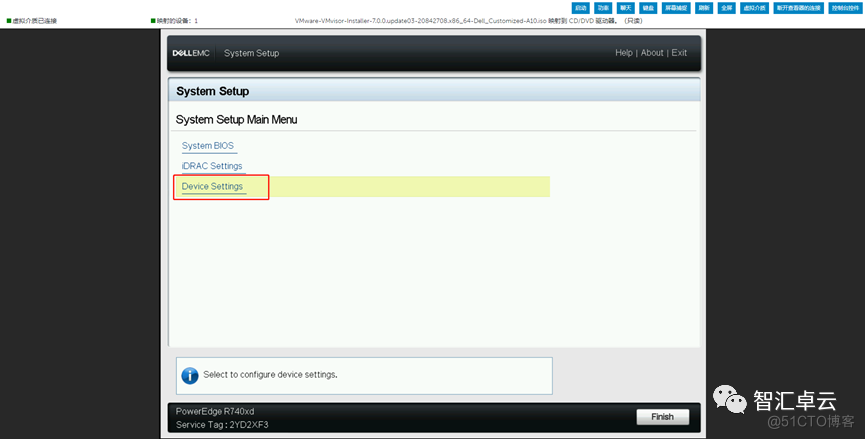
4、到这个界面选择“RAID Controller”。
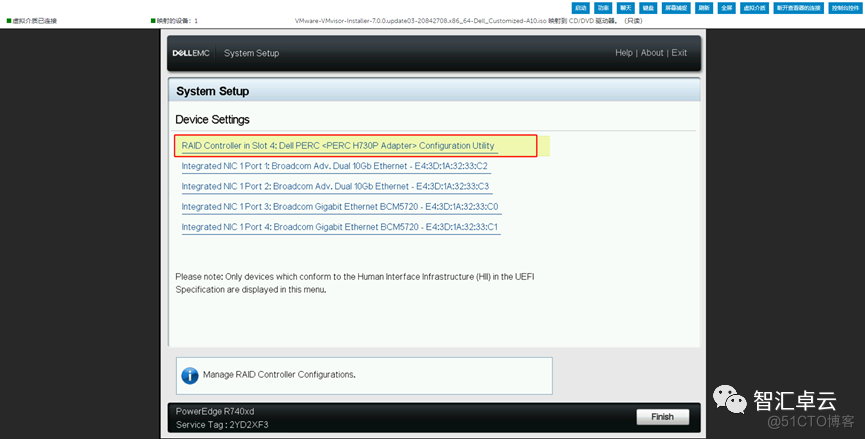
5、选择“Configuration Management”配置管理。
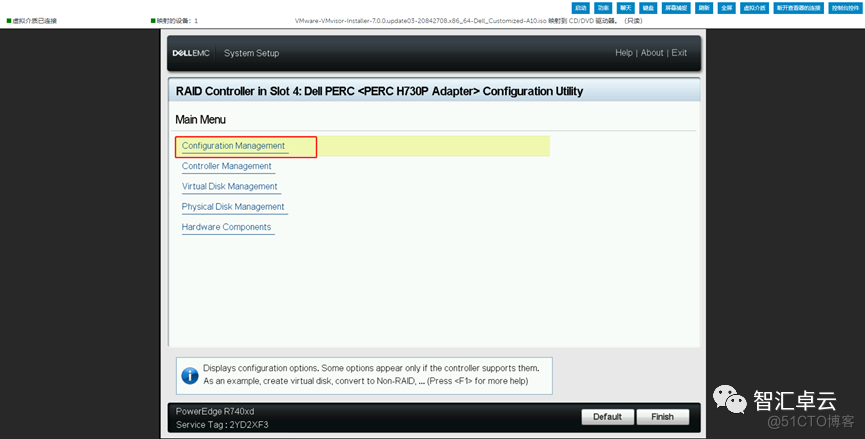
6、选择“Create Virtual Disk”创建虚拟磁盘。
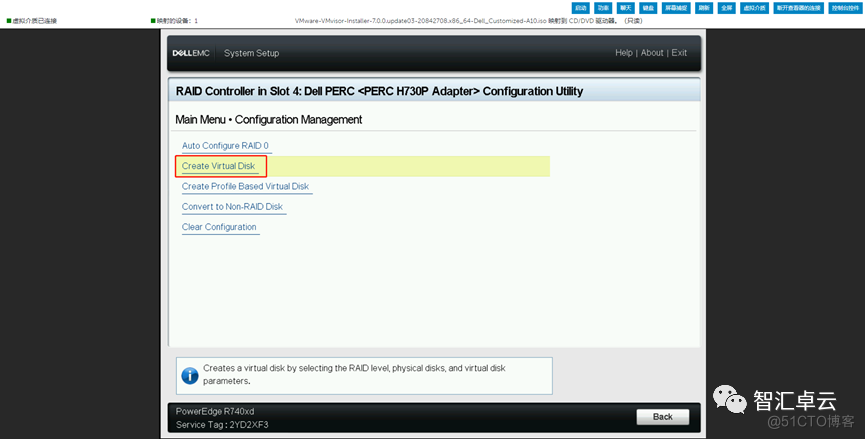
7、“Select RAID Level”这里我们选择RAID10。
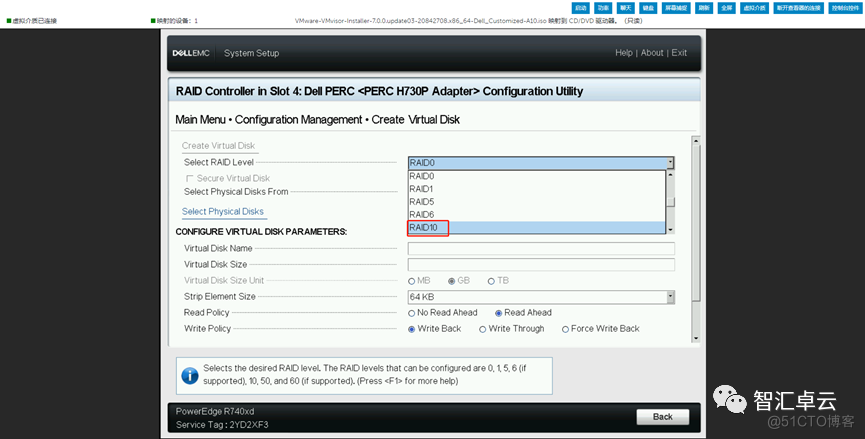
8、然后选中“Select Physical Disks”选择物理磁盘。
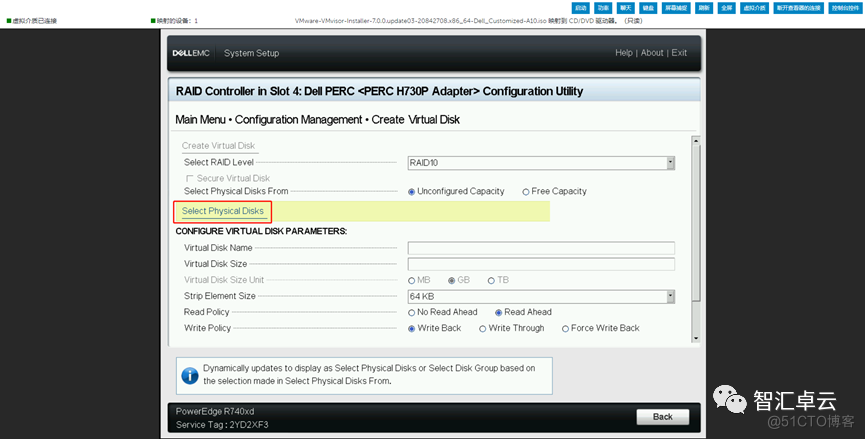
9、“Select Media Type”类型选择“SSD”,然后按“空格键”选中四块物理磁盘(因为是raid10,所以必须四块)。
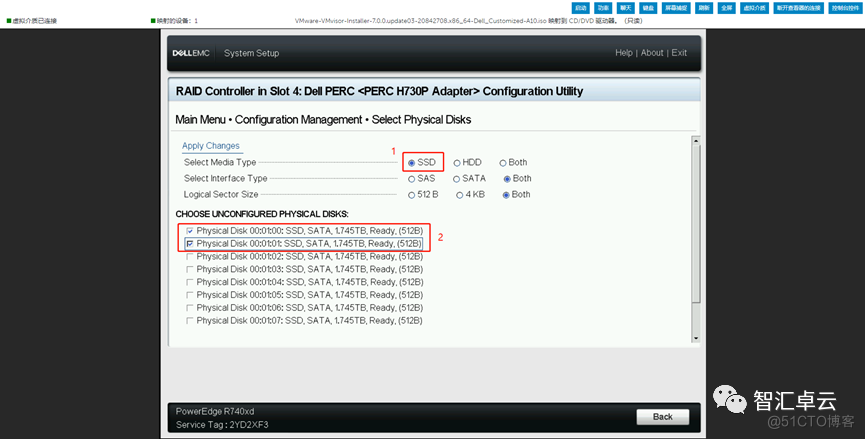
10、然后选择“Apply Changes”应用更改。

11、提示该操作已成功执行,点击“ok”回到“create virtual disk”界面,填好“virtual disk name”虚拟磁盘名称,确认信息,“Default Initialization”选择快速格式化,点击“Create Virtual Disk”创建磁盘。
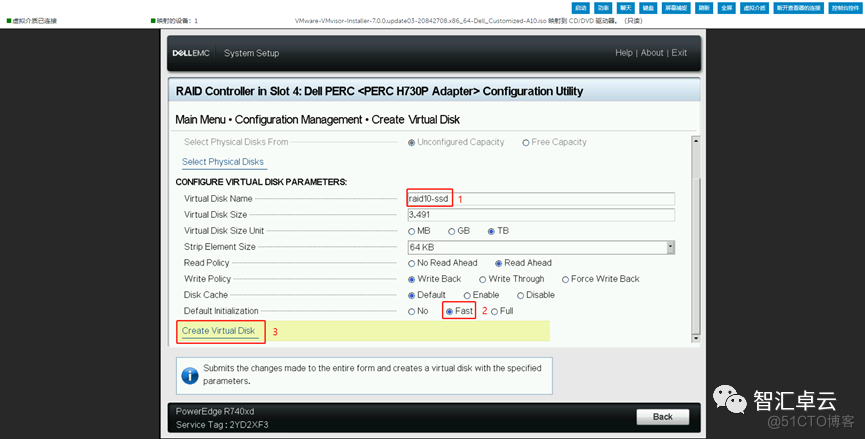
12、提示:创建虚拟磁盘将导致相关物理磁盘上的数据永久删除。
您确定要继续此操作吗?
选中“Confirm”确认,选择“yes”
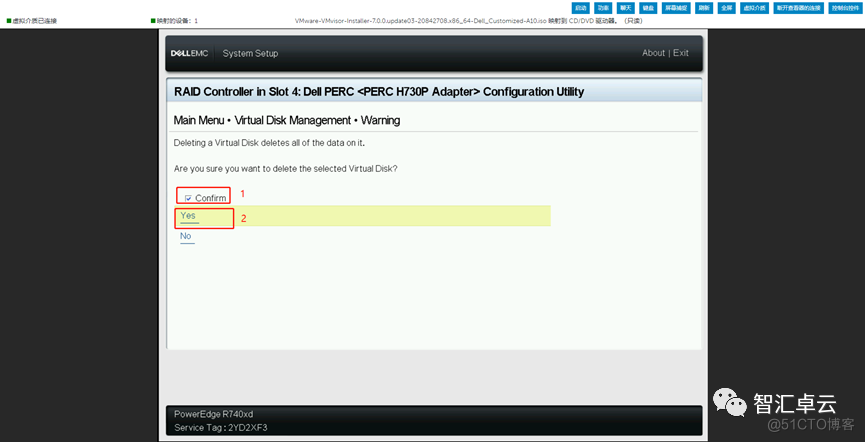
13、提示:该操作已成功执行。按“enter”键创建完成。
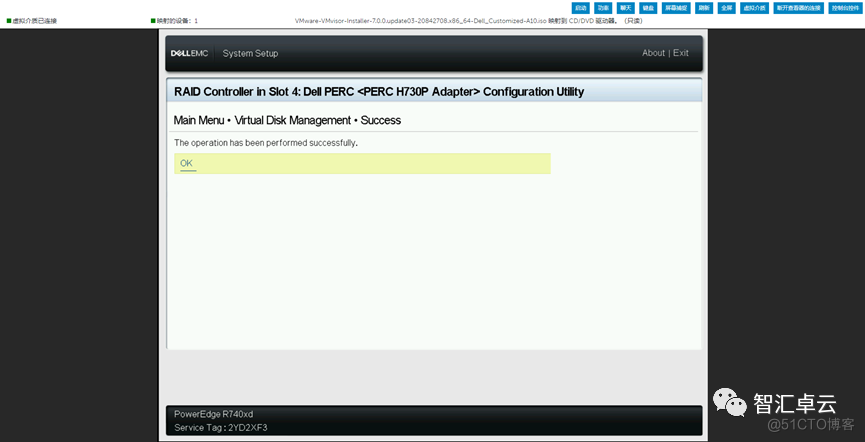
14、回到“create virtual disk”界面,选择“raid5”,再次创建一块raid5的虚拟磁盘用作数据盘。然后选中“Select Physical Disks”选择物理磁盘。
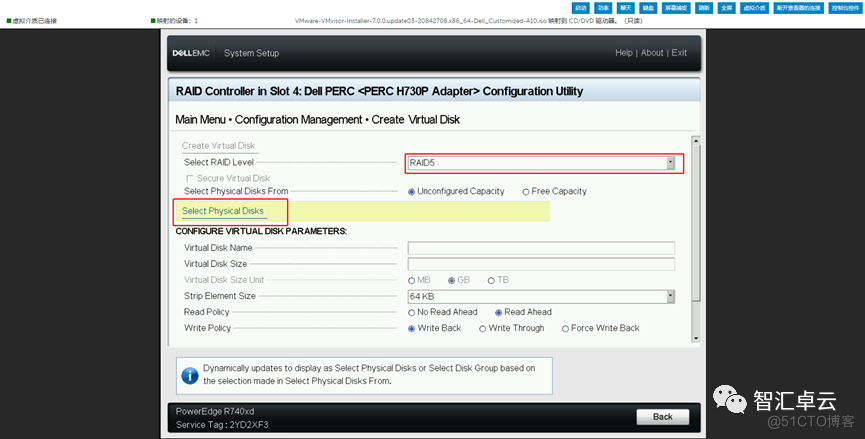
15、“Select Media Type”类型选择“SSD”,然后选择“Check All”选中全部物理磁盘,最后选择“Apply Changes”应用更改。
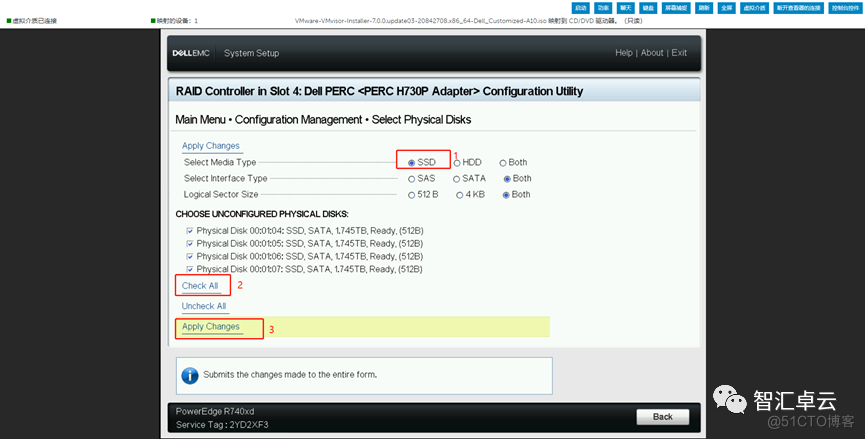
16、提示该操作已成功执行,点击“ok”回到“Create Virtual Disk”界面,填好“Virtual Disk Name”虚拟磁盘名称,确认信息,“Default Initialization”选择快速格式化,点击“Create Virtual Disk”创建磁盘。
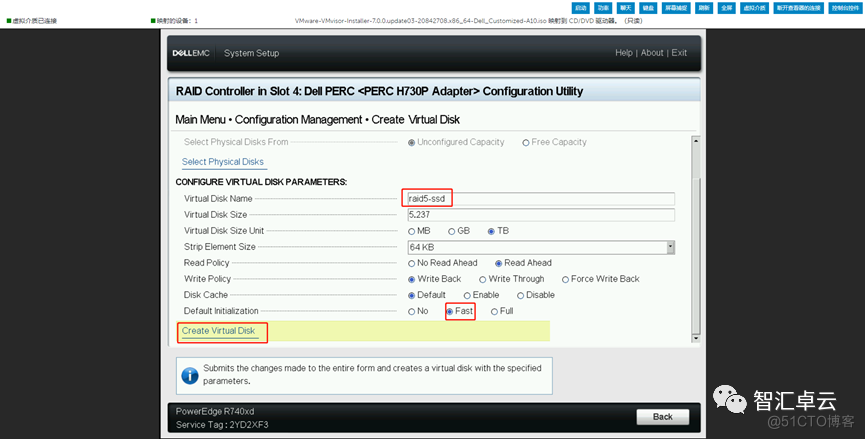
17、提示:创建虚拟磁盘将导致相关物理磁盘上的数据永久删除。
您确定要继续此操作吗?
选中“Confirm”确认,选择“yes”
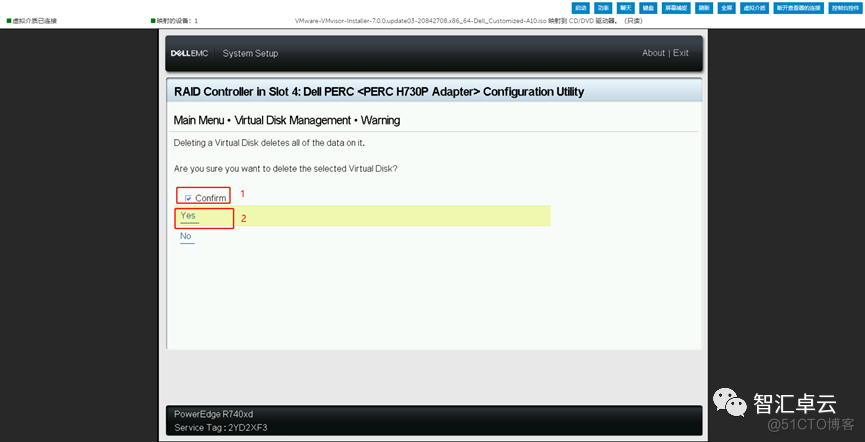
18、提示:该操作已成功执行。按“enter”键创建完成。
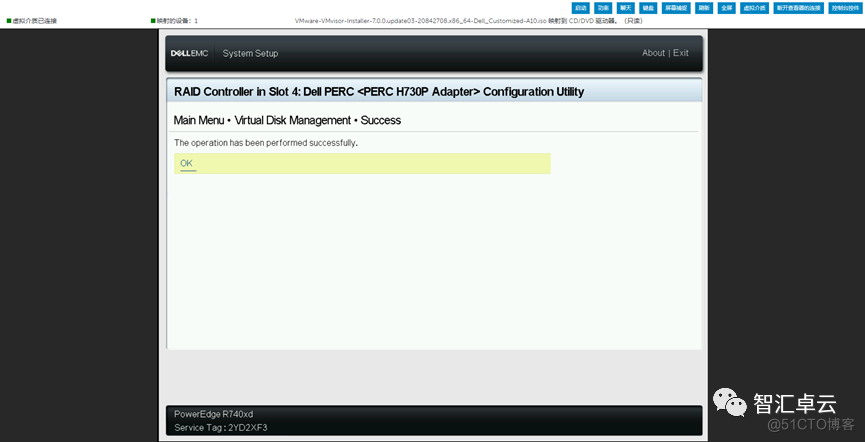
19、一直点击“Finish”直到提示“Are you sure you want to exit”选择“yes”。
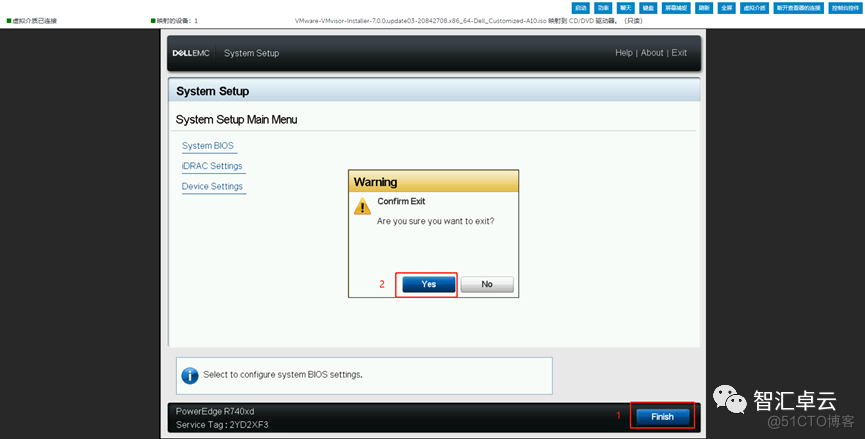
到此关于DELL服务器磁盘raid创建的步骤就已服务器托管网经完成了,接下来是删除已经创建的虚拟磁盘的介绍。
第5章删除已创建的虚拟磁盘
1、首先要选择要删除的磁盘,按“enter”键进入具体虚拟磁盘管理的界面,按“enter”键选择“Delete Virtual Disk”删除虚拟磁盘。
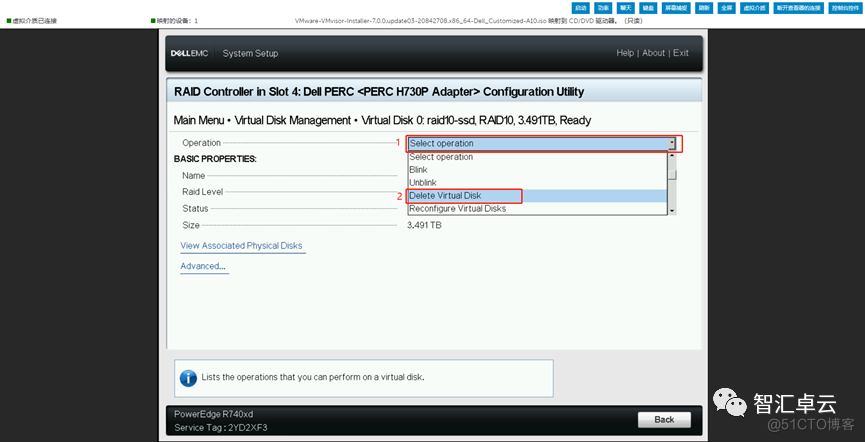
2、选择“Go”选项,按“enter”键。
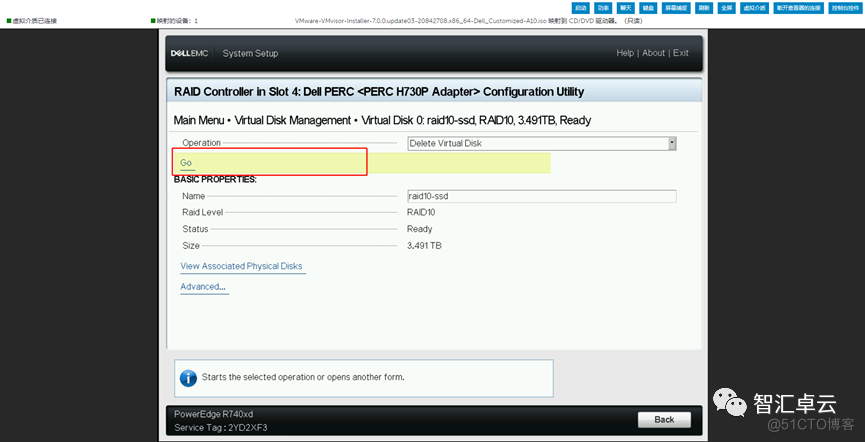
3、提示:删除虚拟磁盘将删除其上的所有数据。
确实要删除选定的虚拟磁盘吗?
选中“Confirm”确认,选择“yes”
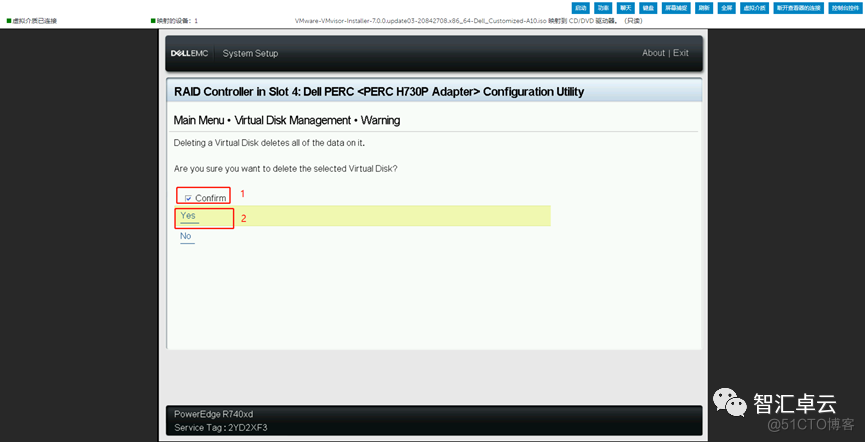
4、提示:该操作已成功执行。按“enter”键删除完成。
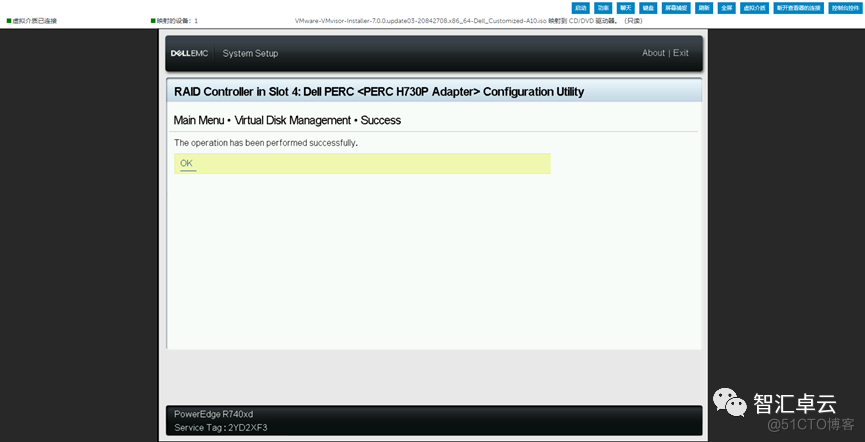
5、删除完成之后默认回到“Virtual Disk Management”界面,已经能够看到提示:无法显示虚拟磁盘摘要,因为当前没有虚拟磁盘。
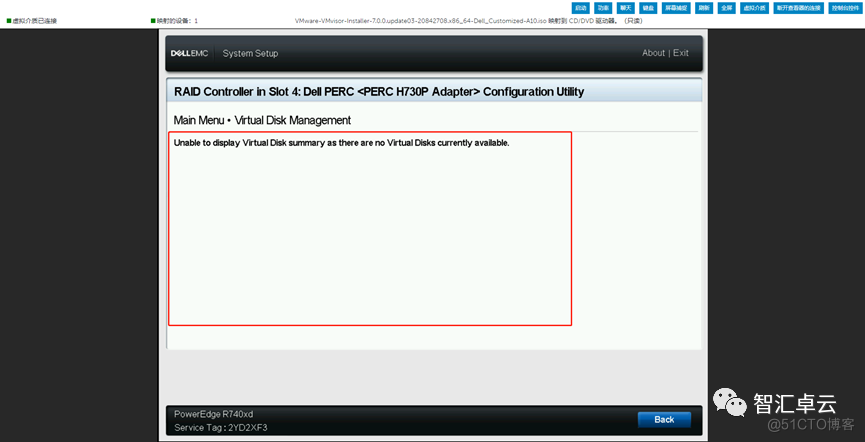
到这里对DELL服务器的磁盘RAID删除的方法就已经结束。
推荐关注微信公众号:智汇卓云

服务器托管,北京服务器托管,服务器租用 http://www.fwqtg.net
机房租用,北京机房租用,IDC机房托管, http://www.fwqtg.net
目录 安装Hadoop单节点伪分布式集群 系统准备 开启SSH 安装JDK 安装Hadoop 下载 准备启动 伪分布式模式安装 配置 配饰SSH免密登录本机 测试启动 单节点安装YARN 伪分布式集群启动与停止 安装Hadoop单节点伪分布式集群 操作系统:U…

