摘要:游戏中的过场动画中经常有大量镜头的切换,使用Cinemachine可以大大简化镜头的制作。
洪流学堂,让你快人几步。你好,我是跟着大智学Unity的萌新,我叫小新,这是我本周的学习总结报告哦。
今天小新要给你分享的问题是:
如何在Timeline中使用Cinemachine?
Cinemachine很容易和Timeline结合使用,比直接使用相机动画制作镜头更容易。使用Timeline可以激活、停用、混合虚拟相机。Timeline可以将Cinemachine、场景中的GameObject和其他资产组合在一起,以可视化方式创建、调整出丰富的过场动画,甚至是交互式的过场动画。
提示:对于简单的镜头序列,可以不使用Timeline,直接使用Cinemachine中的Blend List Camera。
使用Timeline时,Timeline会控制哪个相机激活,覆盖Cinemachine Brain基于虚拟相机优先级的决策。当Timeline播放完后,控制权返还给Cinemachine Brain,它会激活优先级最高的虚拟相机。
你可以使用Cinemachine Shot Clip在Timeline中控制虚拟相机。每个镜头片段都指向一个虚拟相机,Timeline播放时将其激活,播放后再将其禁用。使用一系列镜头片段来指定每个镜头的顺序和持续时间。
想要两个虚拟相机之间直接切换,可以将clip相邻放置。想要两个虚拟相机之间混合过渡,可以重叠片段。
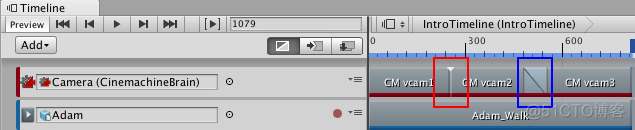
在Timeline中使用Cinemachine的流程如下:
- 在场景中创建一个空物体。
- 给空的GameObject一个有意义的名称。例如,
IntroTimeline。 - 在场景中,选择刚创建的空物体来创建Timeline实例和资产。
- 单击Timeline窗口右上角的小锁按钮来锁定Timeline窗口,使添加和编辑Timeline更加容易。
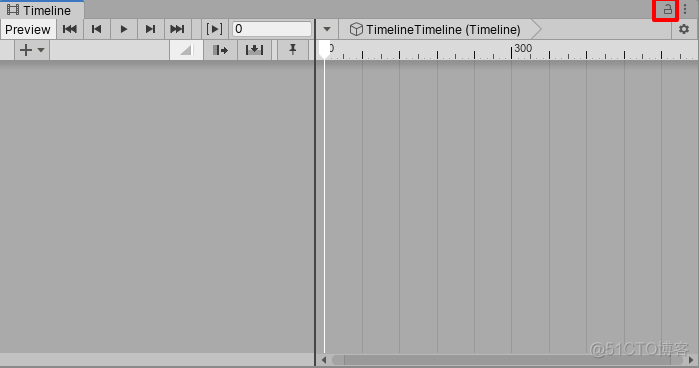
- 将具有CinemachineBrain组件的Unity相机拖到Timeline编辑器上,然后从下拉菜单中选择 Add CinemachineTrack。
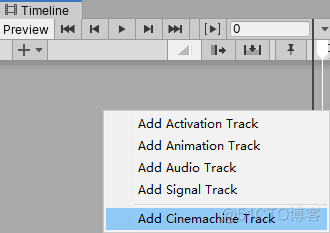
- 将其他轨道添加到Timeline以控制场景的内容。例如,使用动画轨道给主角设置动画。
要将Cinemachine Shot Clips添加到Cinemachine轨道:
- 在Cinemachine Track中,右键单击并选择Add From Cinemachine Virtual Camera Base或Add Cinemachine Shot。
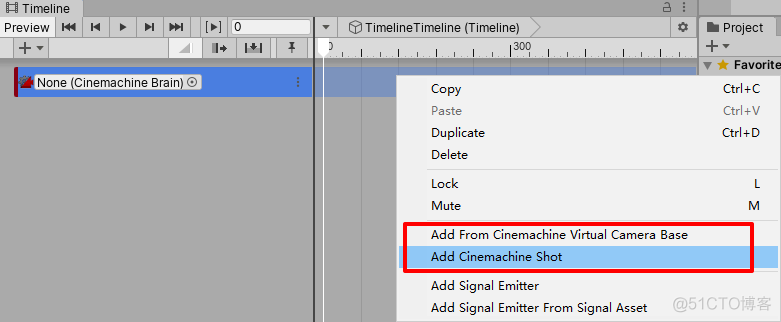
- 执行以下任一操作:
- 要将现有的虚拟相机添加到clip,选择Add From Cinemachine Virtual Camera Base,这会自动将选择的虚拟相机设置到Cinemachine Shot组件的Virtual Camera属性中。
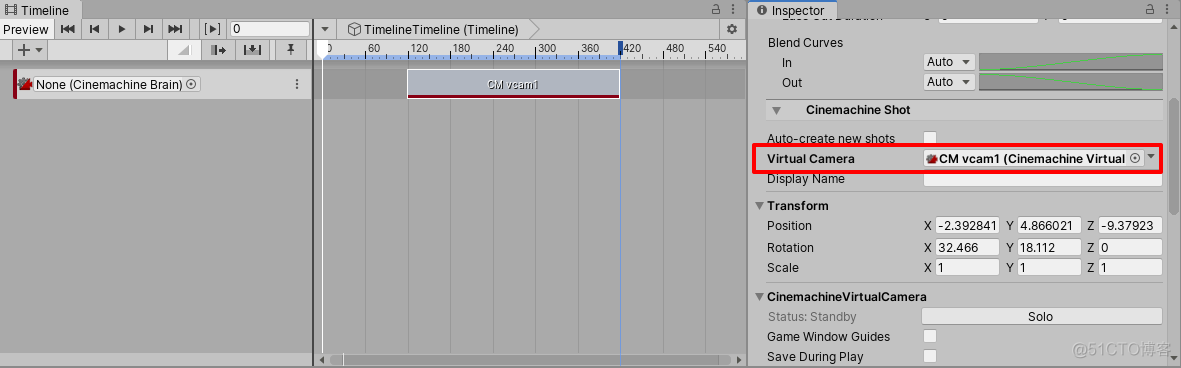
- 要创建一个新的虚拟相机并将其添加到镜头片段中,选择Add Cinemachine Shot,在Cinemachine Shot组件中单击Create按钮。
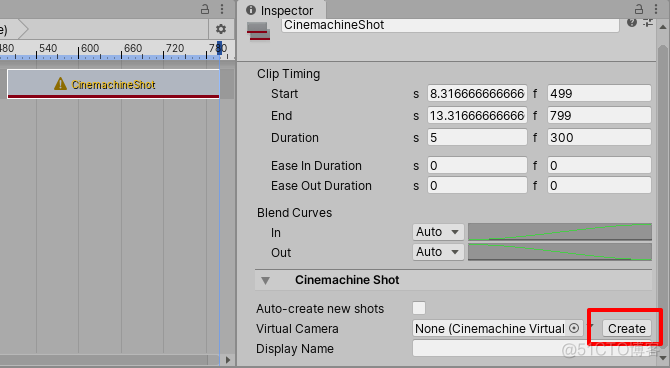
- 在Timeline编辑器中,调整镜头片段的顺序、持续时间、切换和混合。
- 调整虚拟相机的属性,主要是设置跟随Follow或者瞄准的Aim的对象。
- 如果要设置虚拟相机属性的动画,给它创建动画轨道,然后像其他GameObject一样录制动画即可。
服务器托管,北京服务器托管,服务器租用 http://www.fwqtg.net
机房租用,北京机房租用,IDC机房托管, http://www.e1idc.net

