【IT168 虚拟化频道】VDI从根本上说是将客户端进行虚拟化,数据处理更多的是基于后台的数据中心,也就是说是基于数据中心的桌面环境,客户除了可以用PC访问外,还可以使用瘦客户机。VDI利用到的技术与远程桌面和终端服务相似的技术与架构,客户PC与瘦客户机使用的是远程桌面协议(RDP,Remote Desktop Protocol),桌面运行于后台的服务器上,前端只是用来呈现桌面画面。通过本次实验,您可以初步了解微软面向客户端的虚拟桌面框架及解决方案(VDI)的简单应用模型及部署步骤。
1. 实验环境描述
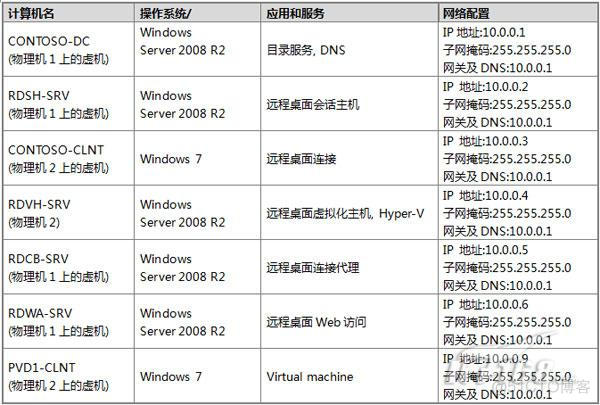
2. 主机作用描述
2.1CONTOSO-DC
目录服务
2.2RDSH-SRV
远程桌面会话主机(RD 会话主机),(以前是终端服务器)使服务器可以托管基于 Windows 的程序或完整的 Windows 桌面。用户可连接到 RD 会话主机 服务器来运行程序、保存文件,以及使用该服务器上的网络资源。
远程桌面授权(RD 授权)(以前是 TS 授权)管理每台设备或用户与 RD 会话主机 服务器连接所需的 远程桌面服务 客户端访问许可证 (RDS CAL)。使用 RD 授权在远程桌面授权服务器上安装、颁发 RDS CAL 并跟踪其可用性。
2.3RDWA-SRV
远程桌面 Web 访问(RD Web 访问)(以前是 TS Web 访问)使用户可以通过运行 Windows 7 的计算机上的”开始”菜单或通过 Web 浏览器来访问 RemoteApp 和桌面连接。RemoteApp 和桌面连接向用户提供 RemoteApp 程序和虚拟桌面的自定义视图。
2.4 RDCB-SRV
远程桌面连接代理(RD 连接代理)(以前是 TS 会话 Broker)支持负载平衡 RD 会话主机 服务器场中的会话负载平衡和会话重新连接。RD 连接代理还用于通过 RemoteApp 和桌面连接 为用户提供对 RemoteApp 程序 和虚拟机的访问。
2.5 RDVH-SRV
远程桌面虚拟化主机: 远程桌面虚拟化主机(RD 虚拟化主机) 集成了 Hyper-V 以托管虚拟机,并将这些虚拟机作为虚拟桌面提供给用户。可以将唯一的虚拟机分配给组织中的每个用户,或为他们提供对虚拟机池的共享访问。
2.6 PVD1-CLNT
私有虚拟桌面客户端:安装有Windows 7客户端操作系统,用户通过远程桌面Web访问可以直接登录到与其帐户绑定的虚拟桌面客户端内。此虚拟客户端是host在远程桌面虚拟化主机上虚拟机
2.7 CONTOSO-CLNT
域内的瘦客户端主机
具体实验步骤:
一、配置远程桌面虚拟化主机(RDVH-SRV)
任务:配置远程桌面虚拟化主机
步骤:
1. 将RDVH-SRV(物理机2)加入contoso域
2. 登录到RDVH-SRV(物理机2),用户名: contosoadministrator
密码: password01!
3. 点击”开始”菜单,点击”管理工具”,点击”服务器管理器”
4. 在”服务器管理器”窗口的左侧边栏处双击”角色”标签
5. 在右侧的”角色摘要”栏点击”添加角色”
6. “开始之前”页点击”下一步”
7. “选择服务器角色”页面,勾选”远程桌面服务”,点击”下一步”
8. 在”远程桌面服务”页面,点击”下一步”
9. 在”选择角色服务”页面,勾选”远程桌面虚拟化主机”
10. 在”添加角色向导”弹出窗口上,点击”添加所需的角色服务”
11. 在”选择角色服务”页面,点击”下一步”
12. 在”Hyper-V”页面,点击”下一步”
13. 在”创建虚拟网络”页面,点击”下一步”
14. 在”确认安装选择”页面,点击”安装”
15. 在”安装结果”页面,点击”关闭”
16. 在”添加角色向导”弹出窗口上点击”是”
17. 等待”RDVH-SRV”完成重起
二、配置远程桌面代理服务器(RDCB-SRV)
任务:配置远程桌面代理服务器
步骤:
1. 登录到RDCB-SRV(物理机1上的虚拟机),用户名: contosoadministrator
密码: password01!
2. 点击”开始”菜单,点击”管理工具”,点击”服务器管理器”
3. 在”服务器管理器”窗口的左侧边栏处双击”角色”标签
4. 在右侧的”角色摘要”栏点击”添加角色”
5. “开始之前”页点击”下一步”
6. “选择服务器角色”页面,勾选”远程桌面服务”,点击”下一步”
7. 在”远程桌面服务”页面,点击”下一步”
8. 在”选择角色服务”页面,勾选”远程桌面连接代理”,点击”下一步”
9. 在”确认安装选择”页面,点击”安装”
10. 在”安装结果”页面,点击”关闭”
三、配置远程桌面 Web 访问服务器(RDWA-SRV)
任务:配置远程桌面 Web 访问服务器
步骤:
1. 登录到RDWA-SRV(物理机1上的虚拟机),用户名: contosoadministrator
密码: password01!
2. 点击”开始”菜单,点击”管理工具”,点击”服务器管理器”
3. 在”服务器管理器”窗口的左侧边栏处双击”角色”标签
4. 在右侧的”角色摘要”栏点击”添加角色”
5. “开始之前”页点击”下一步”
6. “选择服务器角色”页面,勾选”远程桌面服务”,点击”下一步”
7. 在”远程桌面服务”页面,点击”下一步”
8. 在”选择角色服务”页面,勾选”远程桌面Web访问”
9. 在”添加角色向导”弹出窗口上,点击”添加所需的角色服务”
10. 在”选择角色服务”页面,点击”下一步”
11. 在”Web服务器(IIS)”页面,点击”下一步”
12. 在”选择角色服务”页面,点击”下一步”
13. 在”确认安装选择”页面,点击”安装”
14. 在”安装结果”页面,点击”关闭”
四、向远程桌面虚拟化主机导入客户端虚机
任务A:配置虚拟网络连接
步骤:
1. 登录到RDVH-SRV(物理机2),用户名: contosoadministrator
密码: password01!
2. 点击”开始”菜单,点击”管理工具”,点击”Hyper-V管理器”
3. 在右侧的”操作”栏处点击”虚拟网络管理器”
4. 在弹出窗口选择”新建虚拟网络”,并在右侧选择”外部”,点击”添加”
5. 在”名称”处输入”External”
6. 点击”应用”
7. 在”应用网络更改”弹出窗口上点击”是”
8. 点击”确定”
任务B:导入PVD1-CLNT虚拟机
步骤:
1. 在”Hyper-V管理器”窗口右侧”操作”栏处找到”导入虚拟机”
2. 在”导入虚拟机”弹出窗口的”位置”处点击”浏览”,定位打开”D:VIRHOL225″文件夹
3. 选择”PVD1-CLNT”文件夹,点击”选择文件夹”
4. 在”导入虚拟机”窗口,点击”导入”
5. 在”Hyper-V管理器”的中间栏”虚拟机”栏,选择”PVD1-CLNT”并点击鼠标右键
6. 在弹出菜单中点击”设置”
7. 在”PVD1-CLNT的设置”菜单中左侧栏,选择”网络适配器”
8. 在右侧”网络是配置”的”网络”下拉菜单中选择”External”,点击”应用”,并点击”确定”
9. 在”Hyper-V管理器”的中间栏”虚拟机”栏,选择”PVD1-CLNT”并点击鼠标右键
10. 在弹出菜单中点击”重命名”
11. 将虚拟机的名称,重命名成”PVD1-CLNT.contoso.com”
任务C:导入CONTOSO-CLNT虚拟机
步骤:
1. 在”Hyper-V管理器”窗口右侧”操作”栏处找到”导入虚拟机”
2. 在”导入虚拟机”弹出窗口的”位置”处点击”浏览”,定位打开”D:VIRHOL225″文件夹
3. 选择”CONTOSO-CLNT”文件夹,点击”选择文件夹”
4. 在”导入虚拟机”窗口,点击”导入”
5. 在”Hyper-V管理器”的中间栏”虚拟机”栏,选择”CONTOSO-CLNT”并点击鼠标右键
6. 在弹出菜单中点击”设置”
7. 在”CONTOSO-CLNT的设置”菜单中左侧栏,选择”网络适配器”
8. 在右侧”网络是配置”的”网络”下拉菜单中选择”External”,点击”应用”,并点击”确定”
五、配置个人虚拟桌面
任务A:允许远程桌面服务RPC
步骤:
1. 登录到RDVH-SRV(物理机2),用户名: contosoadministrator
密码: password01!
2. 点击”开始”菜单,点击”管理工具”,点击”Hyper-V管理器”
3. 在”Hyper-V管理器”的中间栏”虚拟机”栏,选择”PVD1-CLNT”并点击鼠标右键
4. 在弹出菜单中点击”启动”
5. 在”Hyper-V管理器”的中间栏”虚拟机”栏,选择”CONTOSO-CLNT”并点击鼠标右键
6. 在弹出菜单中点击”启动”
7. 在”Hyper-V管理器”的中间栏”虚拟机”栏,双击”PVD1-CLNT”
8. 等待”PVD1-CLNT”启动完成后,使用域管理员账号登陆
用户名: contosoadministrator
密码: password01!
9. 登陆后点击”开始”菜单,在搜索栏中输入”regedit.exe”,在搜索结果的图标上点击鼠标右键,选择”以管理员模式运行”
10. 定位到”HKEY_LOCAL_MACHINESYSTEMCurrentControlSetControlTerminalServer.”
11. 找到”AllowRemoteRPC”键,并将其键值设置成”1″
12. 点击”确定”并关闭”注册表编辑器”
任务B:配置PVD1-CLNT防火墙例外
步骤:
1. 点击”开始”菜单,选择”控制面板”,选择”系统和安全”,在”Windows防火墙”下选择”允许应用程序通过Windows防火墙”
2. 在弹出窗口中选择”远程服务管理”并勾选后面的所有网络环境
3. 点击”确定”
任务C:允许远程桌面访问
步骤:
1. 点击”开始”菜单,鼠标右键点击”计算机”,在菜单中点击”属性”
2. 在”属性”页面处点击”高级系统设置”
3. 在弹出窗口选择”远程”标签
4. 选择”仅允许运行使用网络身份验证的远程桌面的计算机连接(更安全)”
5. 点击”确定”
任务D:向PVD1-CLNT添加RDP权限
步骤:
1. 登陆后点击”开始”菜单,在搜索栏中输入”cmd”,在搜索结果的图标上点击鼠标右键,选择”以管理员模式运行”
2. 如果有UAC对话框,点击”是”
3. 在命令行中输入下列命令
wmic /node:localhost RDPERMISSIONS where TerminalName=”RDP-Tcp” CALL AddAccount “contosordvh-srv$”,1
wmic /node:localhost RDACCOUNT where “(TerminalName=’RDP-Tcp’ or TerminalName=’Console’) and AccountName=’contosordvh-srv$'” CALL ModifyPermissions 0,1
wmic /node:localhost RDACCOUNT where “(TerminalName=’RDP-Tcp’ or TerminalName=’Console’) and AccountName=’contosordvh-srv$'” CALL ModifyPermissions 2,1
wmic /node:localhost RDACCOUNT where “(TerminalName=’RDP-Tcp’ or TerminalName=’Console’) and AccountName=’contosordvh-srv$'” CALL ModifyPermissions 9,1
Net stop termservice
Net start termservice
4. 注销账号
任务E:配置个人虚拟桌面
步骤:
1. 登录到RDCB-SRV(物理机1上的虚拟机),用户名: contosoadministrator
密码: password01!
2. 点击”开始”菜单,选择”管理工具”,打开”计算机管理”
3. 展开”本地用户和组”,选择”组”
4. 鼠标右键点击”TS Web Access Computers”,点击”添加到组”
5. 在弹出窗口中点击”添加”
6. 点击”对象类型”勾选”计算机”
7. 将”rdwa-srv”添加至该组
8. 登录到RDWA-SRV(物理机1上的虚拟机),用户名: contosoadministrator
密码: password01!
9. 点击”开始”菜单,选择”管理工具”,打开”远程桌面服务”,在展开菜单中选择”远程桌面Web访问配置”
10. 等待IE浏览器加载页面,待页面加载完毕后,点击”继续浏览此网站(不推荐)”,在弹出的”安全警报”对话框中点击”确定”
11. 输入用户名: contosoadministrator
密码: password01! 并点击”登陆”
12. 在配置页面选择”RD连接代理服务器”,在下方的”源名称”输入 rdcb-srv
13. 点击”确定”
14. 登录到RDCB-SRV(物理机1上的虚拟机),用户名: contosoadministrator
密码: password01!
15. 点击”开始”菜单,选择”管理工具”,打开”远程桌面服务”,在展开菜单中选择”远程桌面连接管理器”
16. 点击右侧”配置虚拟机”
17. “开始之前”页,点击”下一步”
18. “指定RD虚拟化主机服务器”页面,”服务器名称”处输入”rdvh-srv”,点击”添加”,点击”下一步”
19. “配置重定向设置”页面,”服务器名称”处输入”rdsh-srv”,点击”下一步”
20. “指定RD Web访问服务器”页面,点击”下一步”
21. “确认更改”页面,点击”应用”
22. “摘要信息”页面,点击”确定”
23. “分配个人虚拟机”页面,点击”选择用户”,输入”contosoadministrator”,点击”确定”
24. “虚拟机”下拉菜单选择”PVD1-CLNT.contoso.com”,点击”下一步”
25. “确认分配”页面,点击”分配”
26. “分配摘要”页面,去掉钩选”向其他用户分配其他虚拟机”,点击”完成”
六、检验应用(CONTOSO-CLNT)
任务:检验应用
步骤:
1. 登录到PVD1-CLNT.contoso.com(物理机2上的虚拟机),用户名: contosoadministrator
密码: password01!
2. 关闭PVD1-CLNT.contoso.com
3. 登录到CONTOSO-CLNT(物理机2上的虚拟机),用户名: contosoadministrator
密码: password01!
4. 打开”Internet Explorer”浏览器,在地址栏输入”https://rdwa-srv.contoso.com/RDWeb”
5. 等待IE浏览器加载页面,待页面加载完毕后,点击”继续浏览此网站(不推荐)”,在弹出的”安全警报”对话框中点击”确定”
6. 在浏览器上访提示条点击鼠标右键”运行加载项”,弹出窗口点击”运行”
7. 输入用户名: contosoadministrator
密码: password01! 并点击”登陆”
8. 点击”我的桌面”图标,在弹出窗口上点击”连接”
9. 在”Windows安全”对话框输入用户名: contosoadministrator
密码: password01! 并点击”确定”
10. 等待远端”PVD1-CLNT.contoso.com”启动并登陆
服务器托管,北京服务器托管,服务器租用 http://www.fwqtg.net
机房租用,北京机房租用,IDC机房托管, http://www.fwqtg.net
Fastjson1.2.24-RCE漏洞 漏洞简介 fastjson是阿里巴巴的开源JSON解析库,它可以解析JSON格式的字符串,支持将Java Bean序列化为JSON字符串,也可以从JSON字符串反序列化到JavaBean。即fastjson的主要功能就…

