摘要:本文由葡萄城技术团队于博客园原创并首发。葡萄城为开发者提供专业的开发工具、解决方案和服务,赋能开发者。
前言
图表作为一款用于可视化数据的工具,可以帮助我们更好的分析和理解数据,并发现数据之间的关系和趋势。下面以柱形图为例介绍如何使用JavaScript在报表中引入图表。
本文使用软件Visual Studio Code(以下简称“VSCode”)作为编程环境,请您以管理员身份运行它。
以下是在报表中集成柱形图插件的步骤:
- 创建一个工程并引入资源
- 创建柱形图的Html文件
- 创建柱形图的JS文件
- 创建柱形图的CSS文件
1.创建一个工程并引入资源
第一步在文件管理器中创建一个空白的文件夹作为工程并用VSCode打开。
第二步在工程中新建两个文件夹用来存放JS文件和CSS文件。
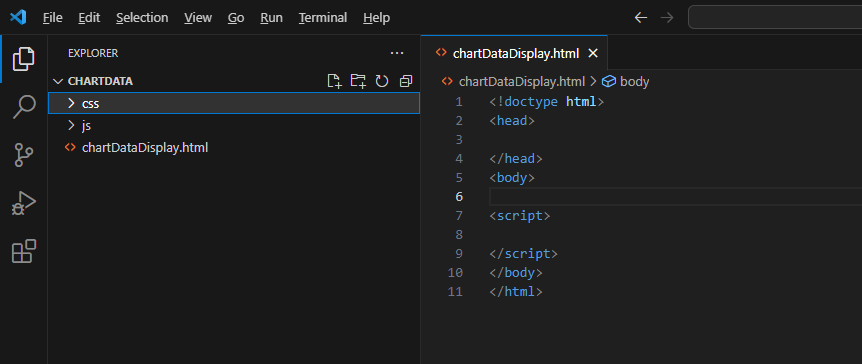
(新建两个文件夹)
第三步引入需要的JS文件和CSS文件。(资源在文末的源码链接中)

至此已经完成了创建工程并引入资源的步骤。
2.创建柱形图的Html文件
第一步在工程中创建一个.html文件并初始化。
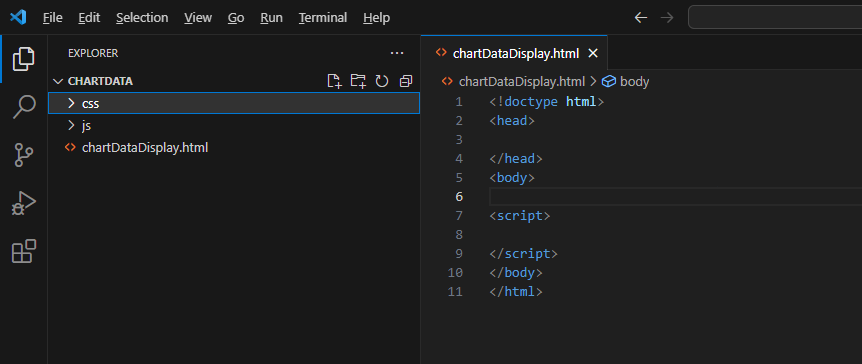
(初始化一个html文件)
第二步在html文件中导入JS文件资源,主要用到的是图表组件(点击这里了解其他组件资源)。
柱形图表格
第三步加入html的内容。
#ss {
height: 98vh;
float: left;
width: 100%;
/* left: auto; */
}
第四步在html中引入柱形图的JS文件和CSS文件(下面讲如何写JS文件和CSS文件)。
至此已经完成了html文件的创建和编写。
3.创建柱形图的JS文件
第一步在JS文件夹中新建一个JS文件(注意:文件的名称要和html文件中引入的文件名称一致,详情见创建Html文件的第四步)。
第二步在JS文件中编写引入柱形图的方法:
(1)在加载方法中获取表格并调用获取柱形图的方法。
window.onload = function () {
//获取表格
var spread = new GC.Spread.Sheets.Workbook(document.getElementById("ss"), {sheetCount: 3});
//设置柱形图
initSpread(spread);
};
(2)设置柱形图的方法。
//设置柱形图
function initSpread(spread) {
var chartType = [{
//指定chartType为柱形图
type: GC.Spread.Sheets.Charts.ChartType.columnClustered,
desc: "columnClustered",
//设置表格数据
dataArray: [
["", 'Jan', 'Feb', 'Mar', 'Apr', 'May', 'Jun', 'Jul', 'Aug', 'Sep', 'Oct', 'Nov', 'Dec'],
["Tokyo", 49.9, 71.5, 106.4, 129.2, 144.0, 176.0, 135.6, 148.5, 216.4, 194.1, 95.6, 54.4],
["New York", 83.6, 78.8, 98.5, 93.4, 106.0, 84.5, 105.0, 104.3, 91.2, 83.5, 106.6, 92.3],
["London", 48.9, 38.8, 39.3, 41.4, 47.0, 48.3, 59.0, 59.6, 52.4, 65.2, 59.3, 51.2],
["Berlin", 42.4, 33.2, 34.5, 39.7, 52.6, 75.5, 57.4, 60.4, 47.6, 39.1, 46.8, 51.1]
],
//设置表格数据展示的位置
dataFormula: "A1:M5",
changeStyle: function (chart) {
//改变文章标题的方法
changeChartTitle(chart, "The Average Monthly Rainfall");
//显示数据标签的方法
changColumnChartDataLabels(chart);
chart.axes({primaryValue: {title: {text: "Rainfall(mm)"}}});
//设置柱形图的颜色
changeChartSeriesColor(chart);
//设置柱形图的大小和宽度
changeChartSeriesGapWidthAndOverLap(chart);
}
}];
var sheets = spread.sheets;
//挂起活动表单和标签条的绘制
spread.suspendPaint();
for (var i = 0; i < chartType.length; i++) {
var sheet = sheets[i];
initSheet(sheet, chartType[i].desc, chartType[i].dataArray);
var chart = addChart(sheet, chartType[i].type, chartType[i].dataFormula);//add chart
chartType[i].changeStyle(chart);
}
//恢复活动表单和标签条的绘制
spread.resumePaint();
}
(3)改变文章标题的方法。
function changeChartTitle(chart, title) {
chart.title({text: title});
}
(4)显示数据标签的方法。
//显示数据标签
function changColumnChartDataLabels(chart) {
var dataLabels = chart.dataLabels();
dataLabels.showValue = true;
dataLabels.showSeriesName = false;
dataLabels.showCategoryName = false;
var dataLabelPosition = GC.Spread.Sheets.Charts.DataLabelPosition;
dataLabels.position = dataLabelPosition.outsideEnd;
chart.dataLabels(dataLabels);
}
(5)设置柱形图颜色的方法。
//设置柱形图的颜色
function changeChartSeriesColor(chart) {
var series = chart.series().get();
for (var i = 0; i < series.length; i++) {
chart.series().set(i, {backColor: colorArray[i]});
}
}
(6)设置柱形图大小和宽度的方法。
/
/设置柱形图的大小和宽度
function changeChartSeriesGapWidthAndOverLap(chart) {
var seriesItem = chart.series().get(0);
seriesItem.gapWidth = 2;
seriesItem.overlap = 0.1;
chart.series().set(0, seriesItem);
}
至此已经完成了JS文件的创建和编写。除此之外,柱形图中还包含一种图形叫做堆积图,文末的源码链接中包含了它的写法。
4.创建柱形图的CSS文件
第一步在CSS文件夹中创建一个CSS文件(注意:文件的名称要和html文件中引入的文件名称一致,详情见创建Html文件的第四步)。
第二步在CSS文件中编写柱形图的样式。
.sample-tutorial {
position: relative;
height: 100%;
overflow: hidden;
}
body {
position: absolute;
top: 0;
bottom: 0;
left: 0;
right: 0;
}
至此已经完成了CSS文件的创建和编写。在运行前需要下载一个插件:Live Server。

(Live Server插件)
安装完插件后需要重启VSCode软件,然后再打开第二步的.html文件后左键点击Open With The Live Server(中文叫以浏览器打开)便可以在浏览器中显示。


(运行效果图)
资源链接:
代码链接:
https://gitee.com/GrapeCity/spread-js–chartdata (Gitee)
https://github.com/GrapeCityXA/Spread-chartData/tree/main (Github)
点击这里了解其他组件资源
扩展链接:
报表中的数据处理:数据运算
如何重用其他报表的元素控件——报表组件库介绍
利用区域报表制作名单类报表

