第02章_MySQL环境搭建
讲师:尚硅谷 宋红康(江湖人称:康师傅)
官网:
http://www.atguigu.com
http://www.atguigu.com
1. MySQL的卸载
步骤1:停止MySQL服务
在卸载之前,先停止
MySQL8.0
的服务。按键盘上的
“Ctrl + Alt + Delete”
组合键,打开
“
任务管理器
”
对话框,可以在“
服务
”
列表找到
“MySQL8.0”
的服务,如果现在
“
正在运行
”
状态,可以右键单击服务,选择
“
停止”
选项停止
MySQL8.0
的服务,如图所示。
MySQL8.0
的服务。按键盘上的
“Ctrl + Alt + Delete”
组合键,打开
“
任务管理器
”
对话框,可以在“
服务
”
列表找到
“MySQL8.0”
的服务,如果现在
“
正在运行
”
状态,可以右键单击服务,选择
“
停止”
选项停止
MySQL8.0
的服务,如图所示。
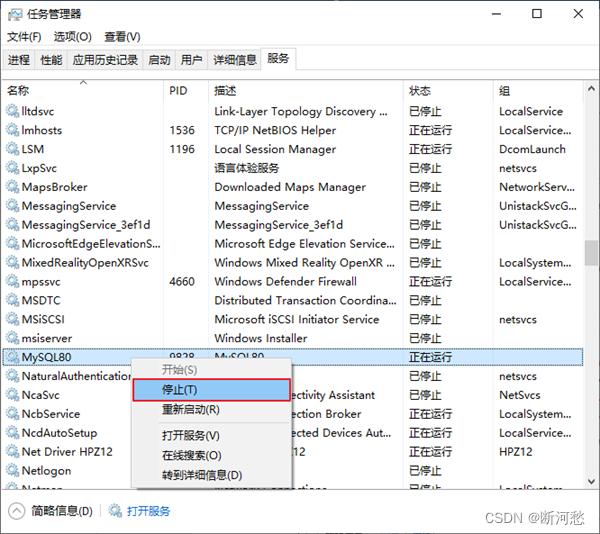
步骤2:软件的卸载
方式
1
:通过控制面板方式
1
:通过控制面板方式
卸载
MySQL8.0
的程序可以和其他桌面应用程序一样直接在
“
控制面板
”
选择
“
卸载程序
”
,并在程序列表中找到MySQL8.0
服务器程序,直接双击卸载即可,如图所示。这种方式删除,数据目录下的数据不会跟着删除。
MySQL8.0
的程序可以和其他桌面应用程序一样直接在
“
控制面板
”
选择
“
卸载程序
”
,并在程序列表中找到MySQL8.0
服务器程序,直接双击卸载即可,如图所示。这种方式删除,数据目录下的数据不会跟着删除。

方式
2
:通过
360
或电脑管家等软件卸载
2
:通过
360
或电脑管家等软件卸载
略
方式
3
:通过安装包提供的卸载功能卸载
3
:通过安装包提供的卸载功能卸载
你也可以通过安装向导程序进行
MySQL8.0
服务器程序的卸载。
MySQL8.0
服务器程序的卸载。
① 再次双击下载的
mysql-installer-community-8.0.26.0.msi
文件,打开安装向导。安装向导会自动检测已安装的MySQL
服务器程序。
mysql-installer-community-8.0.26.0.msi
文件,打开安装向导。安装向导会自动检测已安装的MySQL
服务器程序。
② 选择要卸载的
MySQL
服务器程序,单击
“Remove”
(移除),即可进行卸载。
MySQL
服务器程序,单击
“Remove”
(移除),即可进行卸载。
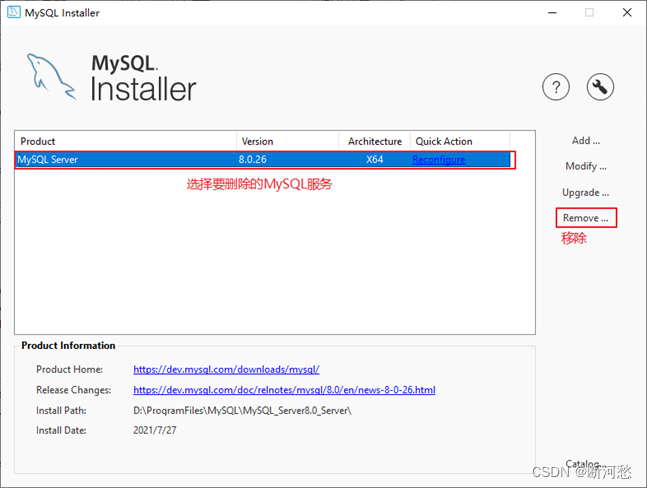
③ 单击
“Next”
(下一步)按钮,确认卸载。
“Next”
(下一步)按钮,确认卸载。
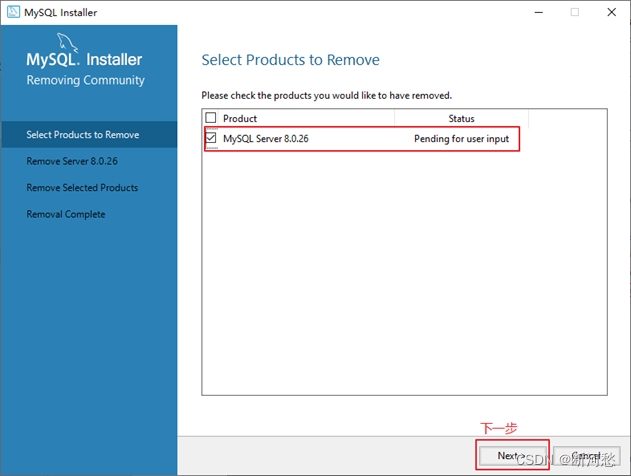
④ 弹出是否同时移除数据目录选择窗口。如果想要同时删除
MySQL
服务器中的数据,则勾选
“Remove the data directory”,如图所示。
MySQL
服务器中的数据,则勾选
“Remove the data directory”,如图所示。
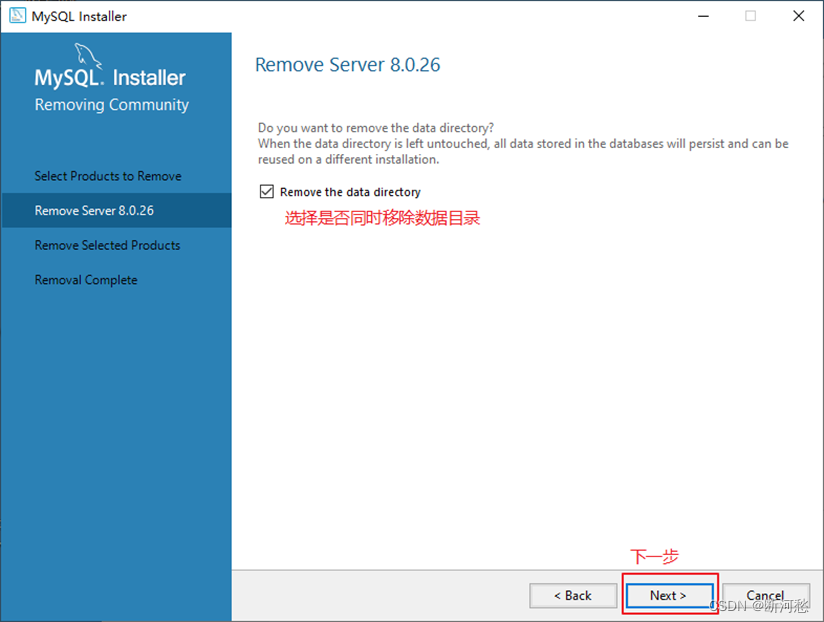
⑤ 执行卸载。单击
“Execute”
(执行)按钮进行卸载。
“Execute”
(执行)按钮进行卸载。
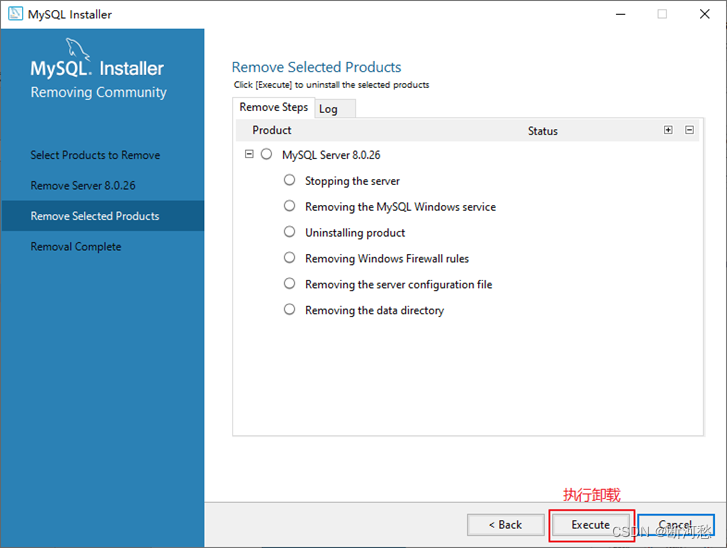
⑥ 完成卸载。单击
“Finish”
(完成)按钮即可。如果想要同时卸载
MySQL8.0
的安装向导程序,勾选
“Yes
, Uninstall MySQL Installer”即可,如图所示。
“Finish”
(完成)按钮即可。如果想要同时卸载
MySQL8.0
的安装向导程序,勾选
“Yes
, Uninstall MySQL Installer”即可,如图所示。
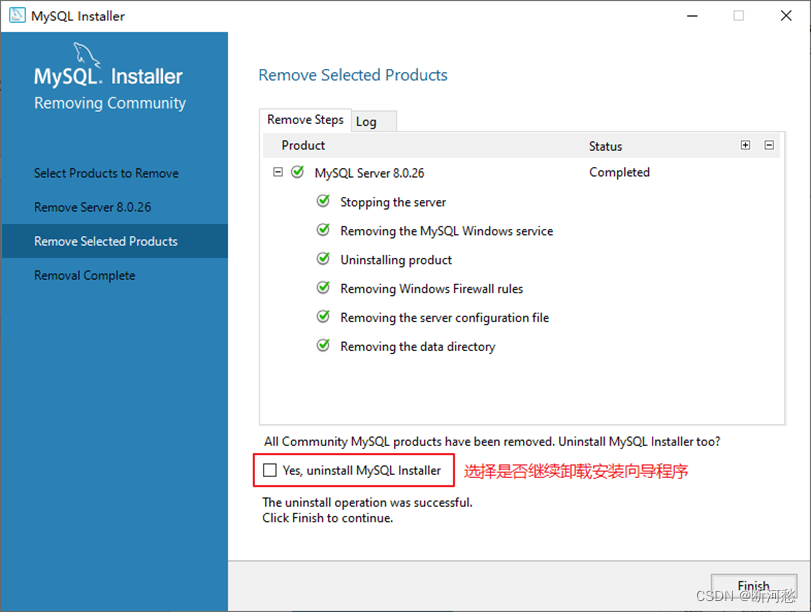
步骤3:残余文件的清理
如果再次安装不成功,可以卸载后对残余文件进行清理后再安装。
(1)服务目录:
mysql
服务的安装目录
mysql
服务的安装目录
(2)数据目录:默认在
C:ProgramDataMySQL
C:ProgramDataMySQL
如果自己单独指定过数据目录,就找到自己的数据目录进行删除即可。
注意:请在卸载前做好数据备份在操作完以后,需要重启计算机,然后进行安装即可。
如果仍然安装失败,需要继续操作如下步骤
4
。
步骤4:清理注册表(选做)
如果前几步做了,再次安装还是失败,那么可以清理注册表。
如何打开注册表编辑器:在系统的搜索框中输入
regedit
regedit
HKEY_LOCAL_MACHINESYSTEMControlSet001ServicesEventlogApplicationMySQL
服务 目录删除HKEY_LOCAL_MACHINESYSTEMControlSet001ServicesMySQL
服务 目录删除HKEY_LOCAL_MACHINESYSTEMControlSet002ServicesEventlogApplicationMySQL
服务 目录删除HKEY_LOCAL_MACHINESYSTEMControlSet002ServicesMySQL
服务 目录删除HKEY_LOCAL_MACHINESYSTEMCurrentControlSetServicesEventlogApplicationMySQL
服务目录删除HKEY_LOCAL_MACHINESYSTEMCurrentControlSetServicesMySQL
服务删除
注册表中的
ControlSet001,ControlSet002,
不一定是
001
和
002,
可能是
ControlSet005
、
006
之类
步骤5:删除环境变量配置
找到
path
环境变量,将其中关于
mysql
的环境变量删除,
切记不要全部删除。
path
环境变量,将其中关于
mysql
的环境变量删除,
切记不要全部删除。
例如:删除
D:develop_toolsmysqlMySQLServer8.0.26bin;
这个部分
D:develop_toolsmysqlMySQLServer8.0.26bin;
这个部分

2. MySQL的下载、安装、配置
2.1 MySQL的4大版本
MySQL Community Server
社区版本
,开源免费,自由下载,但不提供官方技术支持,适用于大多数普通用户。MySQL Enterprise Edition
企业版本
,需付费,不能在线下载,可以试用
30
天。提供了更多的功能和更完备的技术支持,更适合于对数据库的功能和可靠性要求较高的企业客户。MySQL Cluster
集群版
,开源免费。用于架设集群服务器,可将几个
MySQL Server
封装成一个Server
。需要在社区版或企业版的基础上使用。MySQL Cluster CGE
高级集群版
,需付费。
- 目前最新版本为 8.0.27 ,发布时间 2021年10月 。此前,8.0.0 在 2016.9.12日就发布了。
- 本课程中使用 8.0.26版本 。
此外,官方还提供了
MySQL Workbench
(GUITOOL)一款专为
MySQL
设计的
图形界面管理工具
。
MySQL Workbench
(GUITOOL)一款专为
MySQL
设计的
图形界面管理工具
。
MySQLWorkbench又分为两个版本,分别是
社区版
(
MySQL Workbench OSS
)、
商用版
(
MySQL WorkbenchSE)。
社区版
(
MySQL Workbench OSS
)、
商用版
(
MySQL WorkbenchSE)。
2.2 软件的下载
1.
下载地址
下载地址
官网:
https://www.mysql.com
https://www.mysql.com
2.
打开官网,点击
DOWNLOADS
打开官网,点击
DOWNLOADS
然后,点击
MySQL Community(GPL) Downloads
MySQL Community(GPL) Downloads
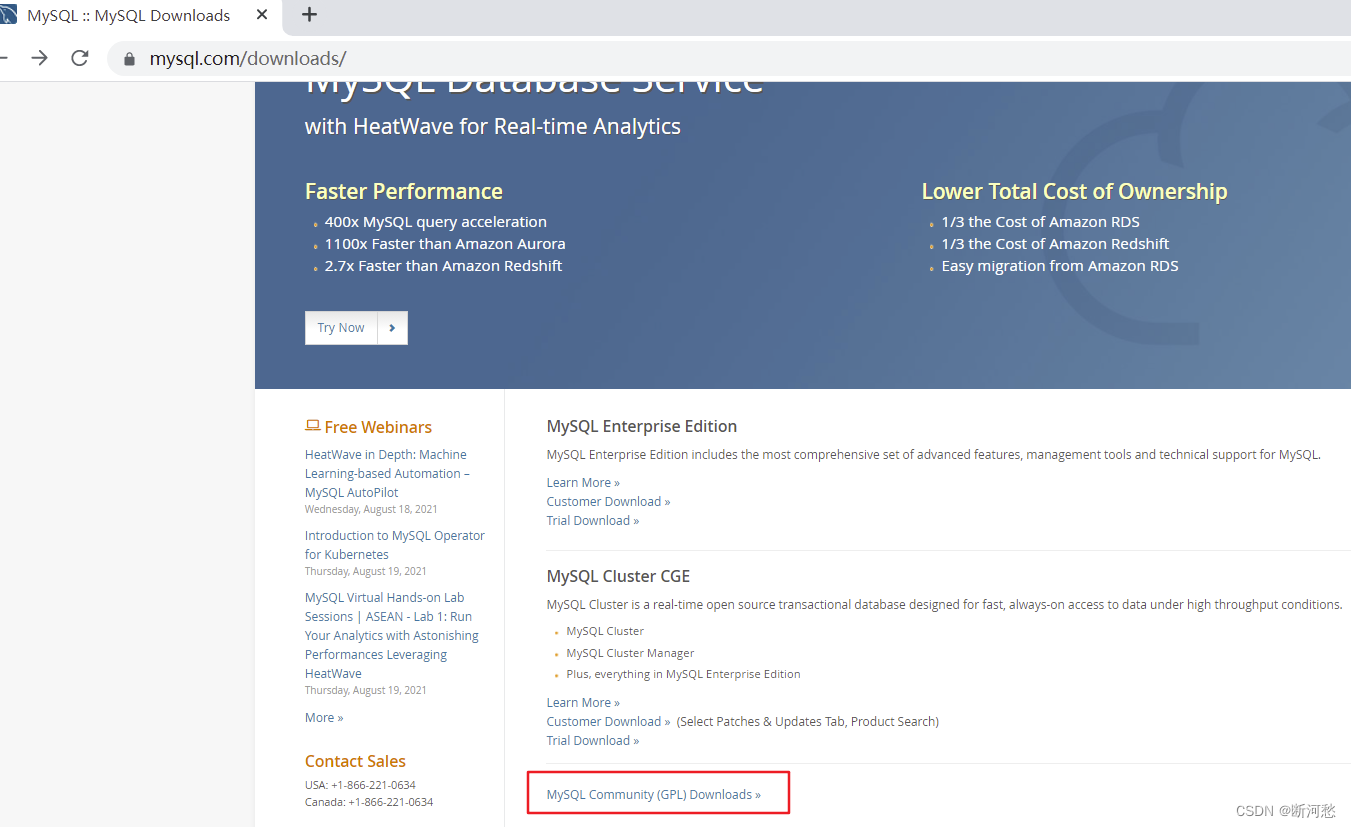
3.
点击
MySQL Community Server
点击
MySQL Community Server

4.
在
General Availability(GA) Releases
中选择适合的版本
在
General Availability(GA) Releases
中选择适合的版本
Windows
平台下提供两种安装文件:
MySQL
二进制分发版(.msi安装文件)和免安装版(.zip压缩文件)。一般来讲,应当使用二进制分发版,因为该版本提供了图形化的安装向导过程,比其他的分发版使用起来要简单,不再需要其他工具启动就可以运行MySQL
。
平台下提供两种安装文件:
MySQL
二进制分发版(.msi安装文件)和免安装版(.zip压缩文件)。一般来讲,应当使用二进制分发版,因为该版本提供了图形化的安装向导过程,比其他的分发版使用起来要简单,不再需要其他工具启动就可以运行MySQL
。
- 这里在Windows 系统下推荐下载 MSI安装程序 ;点击 Go to Download Page 进行下载即可

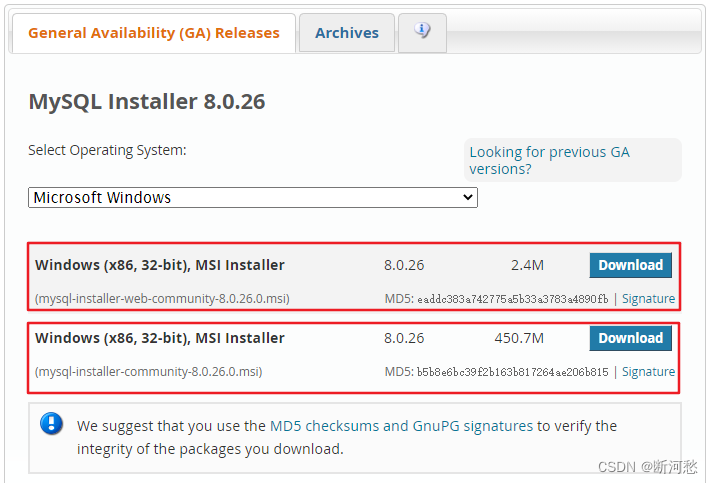
-
Windows下的MySQL8.0安装有两种安装程序
- mysql–installer–web–community–8.0.26.0.msi 下载程序大小:2.4M;安装时需要联网安 装组件。
- mysql–installer–community–8.0.26.0.msi 下载程序大小:450.7M;安装时离线安装即 可。推荐。
如果安装
MySQL5.7
版本的话,选择
Archives
,接着选择
MySQL5.7
的相应版本即可。这里下载最近期的MySQL5.7.34
版本。
MySQL5.7
版本的话,选择
Archives
,接着选择
MySQL5.7
的相应版本即可。这里下载最近期的MySQL5.7.34
版本。


2.3 MySQL8.0 版本的安装
MySQL
下载完成后,找到下载文件,双击进行安装,具体操作步骤如下。
下载完成后,找到下载文件,双击进行安装,具体操作步骤如下。
步骤
1
:双击下载的
mysql-installer-community-8.0.26.0.msi
文件,打开安装向导。
1
:双击下载的
mysql-installer-community-8.0.26.0.msi
文件,打开安装向导。
步骤
2
:打开
“Choosing a Setup Type”
(选择安装类型)窗口,在其中列出了
5
种安装类型,分别是 Developer Default(默认安装类型)、
Server only
(仅作为服务器)、
Client only
(仅作为客户端)、 Full(完全安装)、
Custom
(自定义安装)。这里选择
“Custom
(自定义安装)
”
类型按钮,单击
“Next(
下一步)”
按钮。
2
:打开
“Choosing a Setup Type”
(选择安装类型)窗口,在其中列出了
5
种安装类型,分别是 Developer Default(默认安装类型)、
Server only
(仅作为服务器)、
Client only
(仅作为客户端)、 Full(完全安装)、
Custom
(自定义安装)。这里选择
“Custom
(自定义安装)
”
类型按钮,单击
“Next(
下一步)”
按钮。
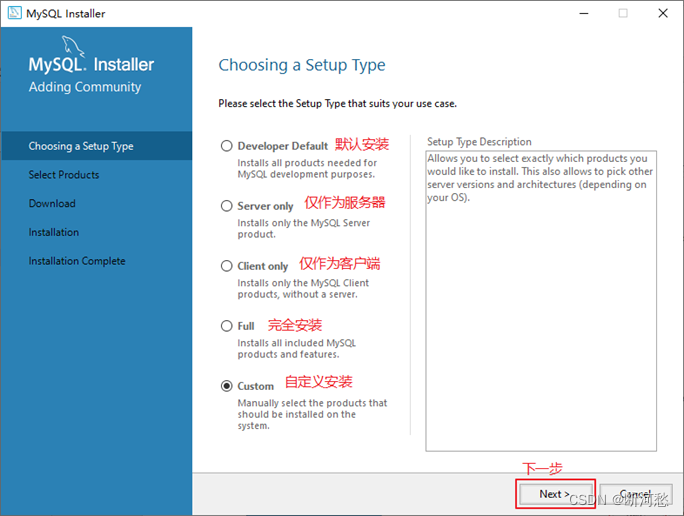
步骤
3
:打开
“Select Products”
(选择产品)窗口,可以定制需要安装的产品清单。例如,选择
“MySQL Server 8.0.26-X64”后,单击
“
→
”
添加按钮,即可选择安装
MySQL
服务器,如图所示。采用通用的方法,可以添加其他你需要安装的产品。
3
:打开
“Select Products”
(选择产品)窗口,可以定制需要安装的产品清单。例如,选择
“MySQL Server 8.0.26-X64”后,单击
“
→
”
添加按钮,即可选择安装
MySQL
服务器,如图所示。采用通用的方法,可以添加其他你需要安装的产品。
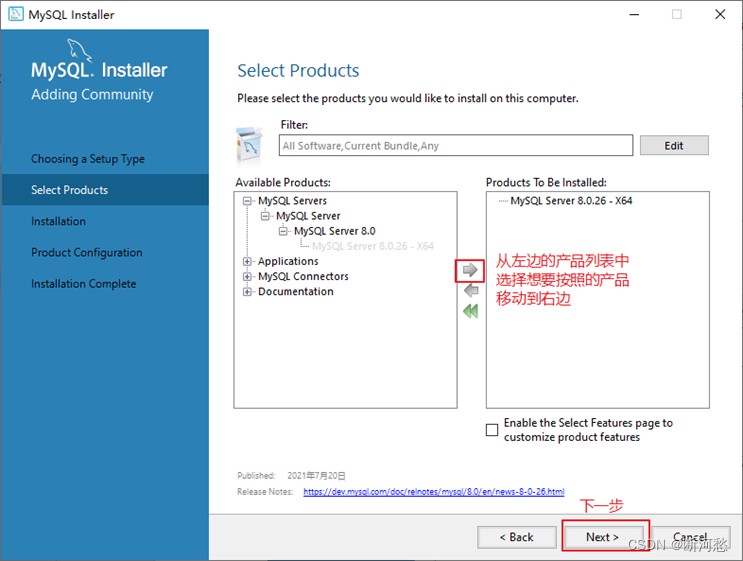
此时如果直接
“Next”
(下一步),则产品的安装路径是默认的。如果想要自定义安装目录,则可以选中对应的产品,然后在下面会出现“Advanced Options”
(高级选项)的超链接。
“Next”
(下一步),则产品的安装路径是默认的。如果想要自定义安装目录,则可以选中对应的产品,然后在下面会出现“Advanced Options”
(高级选项)的超链接。
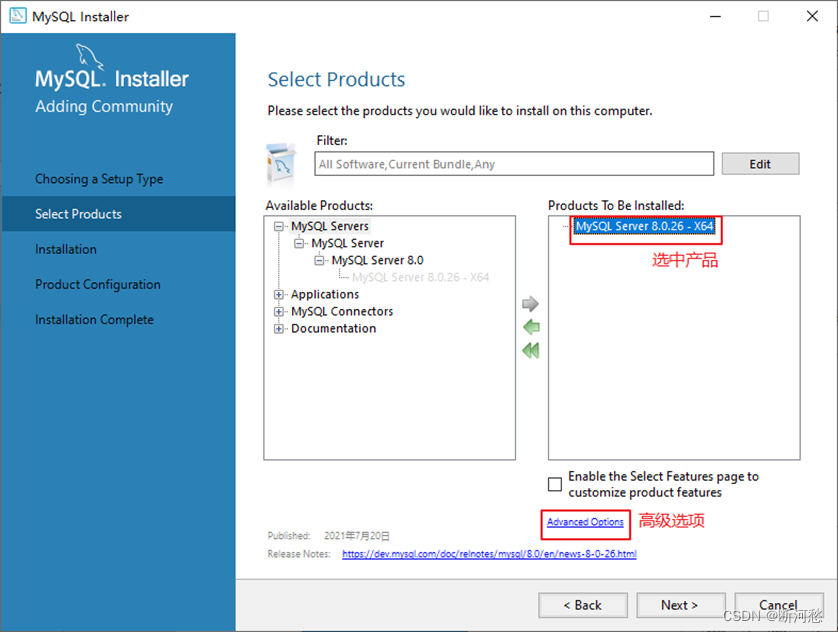
单击
“Advanced Options”
(高级选项)则会弹出安装目录的选择窗口,如图所示,此时你可以分别设置MySQL的服务程序安装目录和数据存储目录。如果不设置,默认分别在
C
盘的
Program Files
目录和ProgramData目录(这是一个隐藏目录)。如果自定义安装目录,请避免
“
中文
”
目录。另外,建议服务目录和数据目录分开存放。
“Advanced Options”
(高级选项)则会弹出安装目录的选择窗口,如图所示,此时你可以分别设置MySQL的服务程序安装目录和数据存储目录。如果不设置,默认分别在
C
盘的
Program Files
目录和ProgramData目录(这是一个隐藏目录)。如果自定义安装目录,请避免
“
中文
”
目录。另外,建议服务目录和数据目录分开存放。
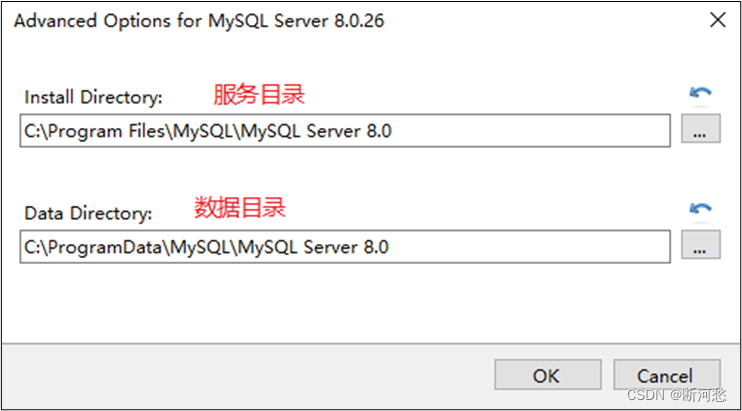
步骤
4
:在上一步选择好要安装的产品之后,单击
“Next”
(下一步)进入确认窗口,如图所示。单击 “Execute”(执行)按钮开始安装。
4
:在上一步选择好要安装的产品之后,单击
“Next”
(下一步)进入确认窗口,如图所示。单击 “Execute”(执行)按钮开始安装。
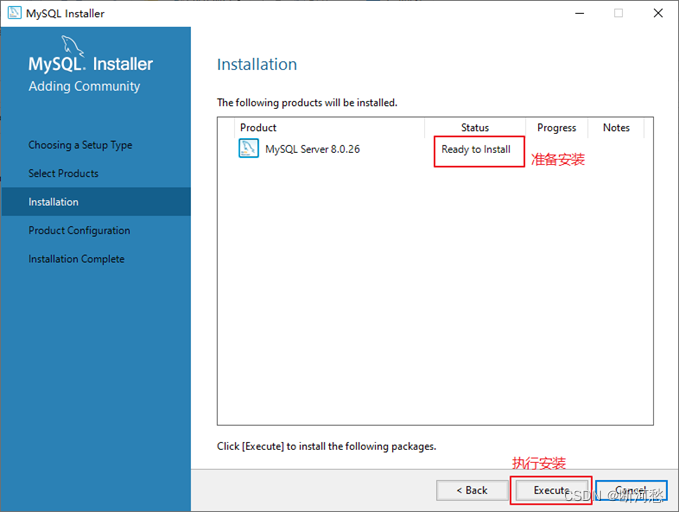
步骤
5
:安装完成后在
“Status”
(状态)列表下将显示
“Complete”
(安装完成),如图所示。
5
:安装完成后在
“Status”
(状态)列表下将显示
“Complete”
(安装完成),如图所示。
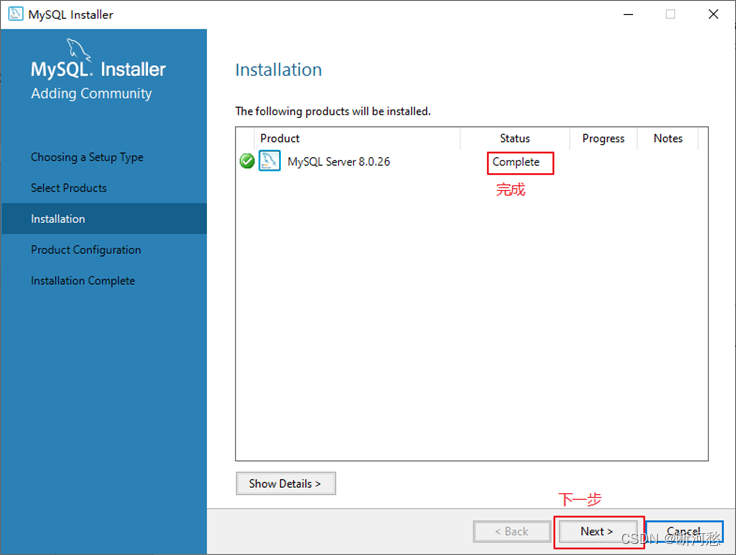
2.4 配置MySQL8.0
MySQL
安装之后,需要对服务器进行配置。具体的配置步骤如下。
安装之后,需要对服务器进行配置。具体的配置步骤如下。
步骤
1
:在上一个小节的最后一步,单击
“Next”
(下一步)按钮,就可以进入产品配置窗口。
1
:在上一个小节的最后一步,单击
“Next”
(下一步)按钮,就可以进入产品配置窗口。
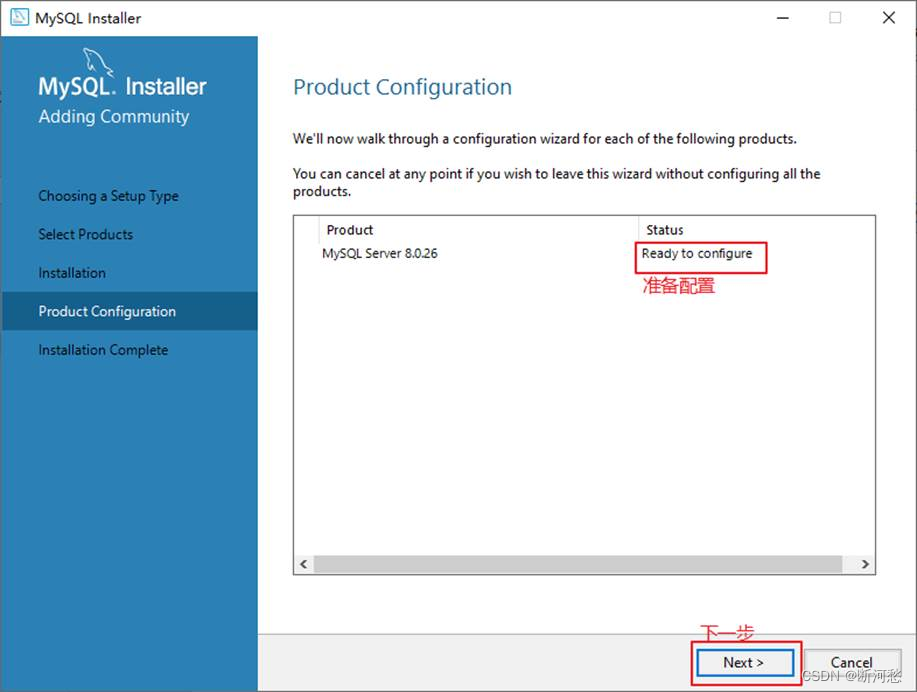
步骤
2
:单击
“Next”
(下一步)按钮,进入
MySQL
服务器类型配置窗口,如图所示。端口号一般选择默认端口号3306
。
2
:单击
“Next”
(下一步)按钮,进入
MySQL
服务器类型配置窗口,如图所示。端口号一般选择默认端口号3306
。
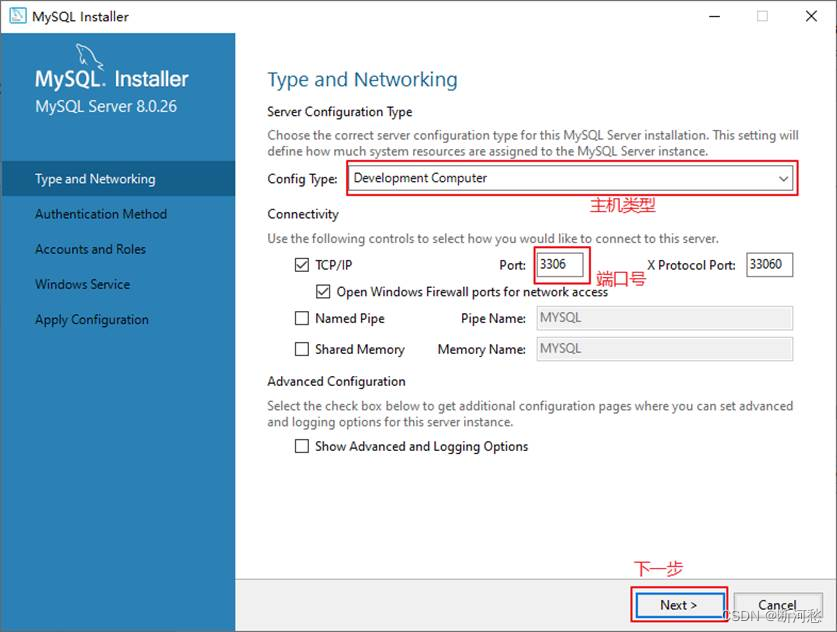
其中,
“Config Type”
选项用于设置服务器的类型。单击该选项右侧的下三角按钮,即可查看
3
个选项,如图所示。
“Config Type”
选项用于设置服务器的类型。单击该选项右侧的下三角按钮,即可查看
3
个选项,如图所示。
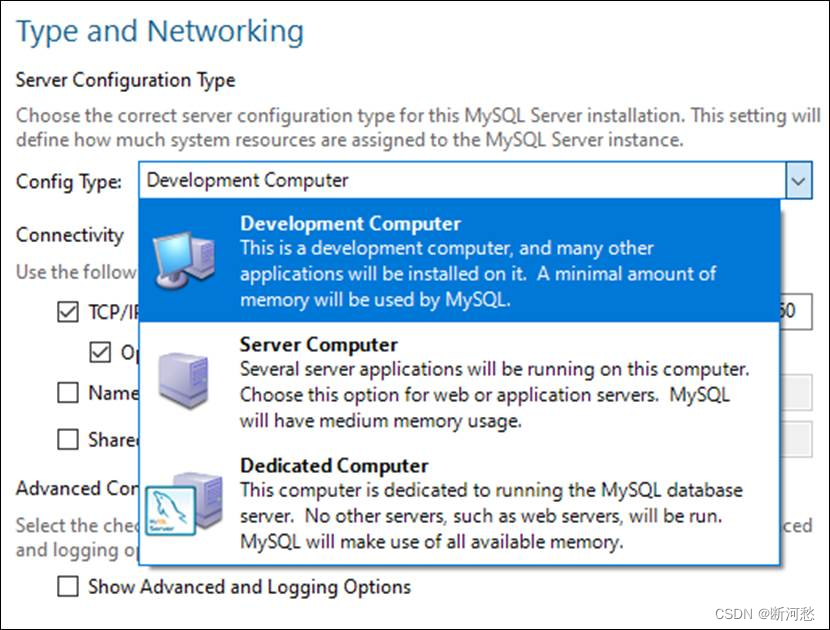
- Development Machine(开发机器) :该选项代表典型个人用桌面工作站。此时机器上需要运行多个应用程序,那么MySQL服务器将占用最少的系统资源。
- Server Machine(服务器) :该选项代表服务器,MySQL服务器可以同其他服务器应用程序一起运行,例如Web服务器等。MySQL服务器配置成适当比例的系统资源。
- Dedicated Machine(专用服务器) :该选项代表只运行MySQL服务的服务器。MySQL服务器配置成使用所有可用系统资源。
步骤
3
:单击
“Next”
(下一步)按钮,打开设置授权方式窗口。其中,上面的选项是
MySQL8.0
提供的新的授权方式,采用SHA256
基础的密码加密方法;下面的选项是传统授权方法(保留
5.x
版本兼容性)。
3
:单击
“Next”
(下一步)按钮,打开设置授权方式窗口。其中,上面的选项是
MySQL8.0
提供的新的授权方式,采用SHA256
基础的密码加密方法;下面的选项是传统授权方法(保留
5.x
版本兼容性)。
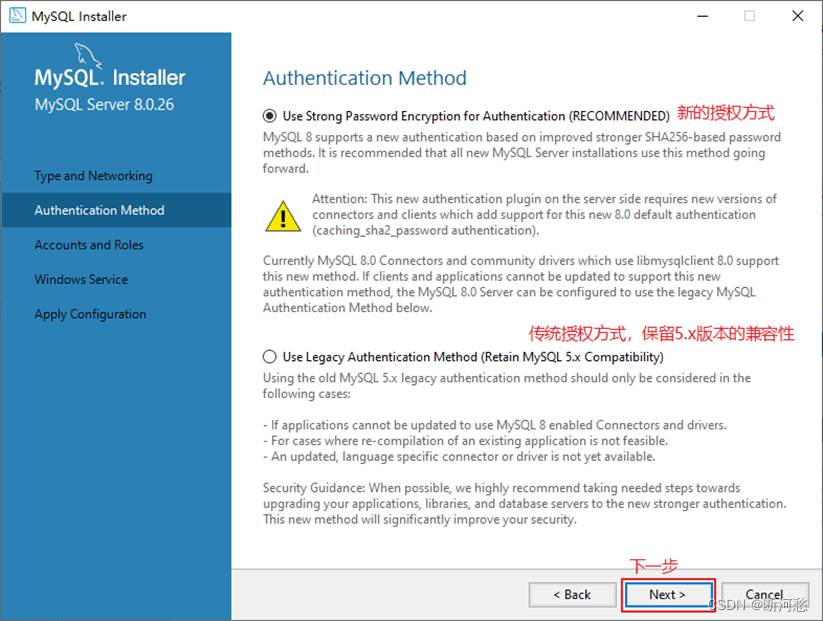
步骤
4
:单击
“Next”
(下一步)按钮,打开设置服务器
root
超级管理员的密码窗口,如图所示,需要输入两次同样的登录密码。也可以通过“Add User”
添加其他用户,添加其他用户时,需要指定用户名、允许该用户名在哪台/
哪些主机上登录,还可以指定用户角色等。此处暂不添加用户,用户管理在
MySQL
高级特性篇中讲解。
4
:单击
“Next”
(下一步)按钮,打开设置服务器
root
超级管理员的密码窗口,如图所示,需要输入两次同样的登录密码。也可以通过“Add User”
添加其他用户,添加其他用户时,需要指定用户名、允许该用户名在哪台/
哪些主机上登录,还可以指定用户角色等。此处暂不添加用户,用户管理在
MySQL
高级特性篇中讲解。
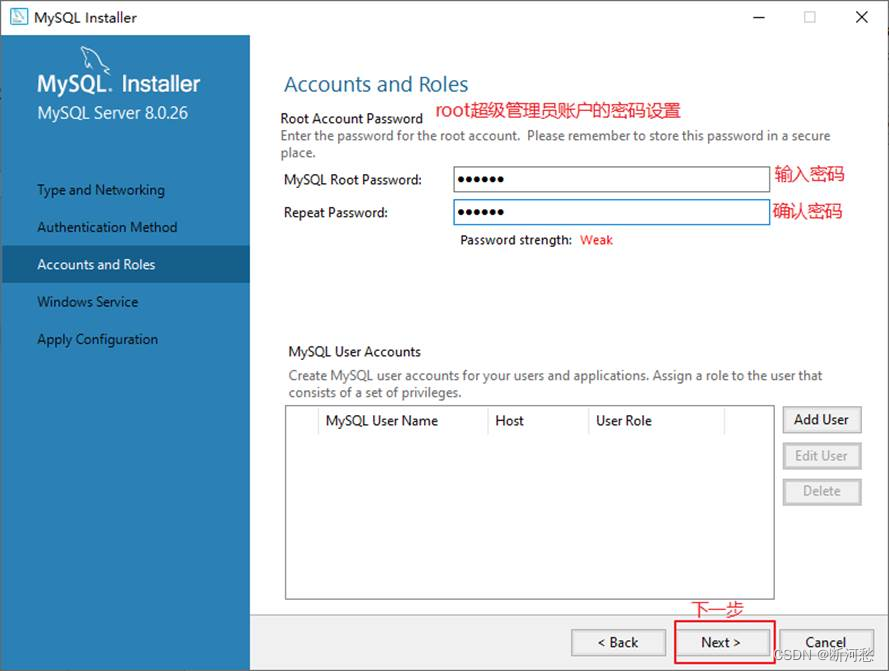
步骤5:单击
“Next”
(下一步)按钮,打开设置服务器名称窗口,如图所示。该服务名会出现在
Windows服务列表中,也可以在命令行窗口中使用该服务名进行启动和停止服务。本书将服务名设置为 “MySQL80”。如果希望开机自启动服务,也可以勾选
“Start the MySQL Server at System Startup”
选项(推荐)。
“Next”
(下一步)按钮,打开设置服务器名称窗口,如图所示。该服务名会出现在
Windows服务列表中,也可以在命令行窗口中使用该服务名进行启动和停止服务。本书将服务名设置为 “MySQL80”。如果希望开机自启动服务,也可以勾选
“Start the MySQL Server at System Startup”
选项(推荐)。
下面是选择以什么方式运行服务?可以选择
“Standard System Account”(
标准系统用户
)
或者
“Custom User” (自定义用户
)
中的一个。这里推荐前者。
“Standard System Account”(
标准系统用户
)
或者
“Custom User” (自定义用户
)
中的一个。这里推荐前者。
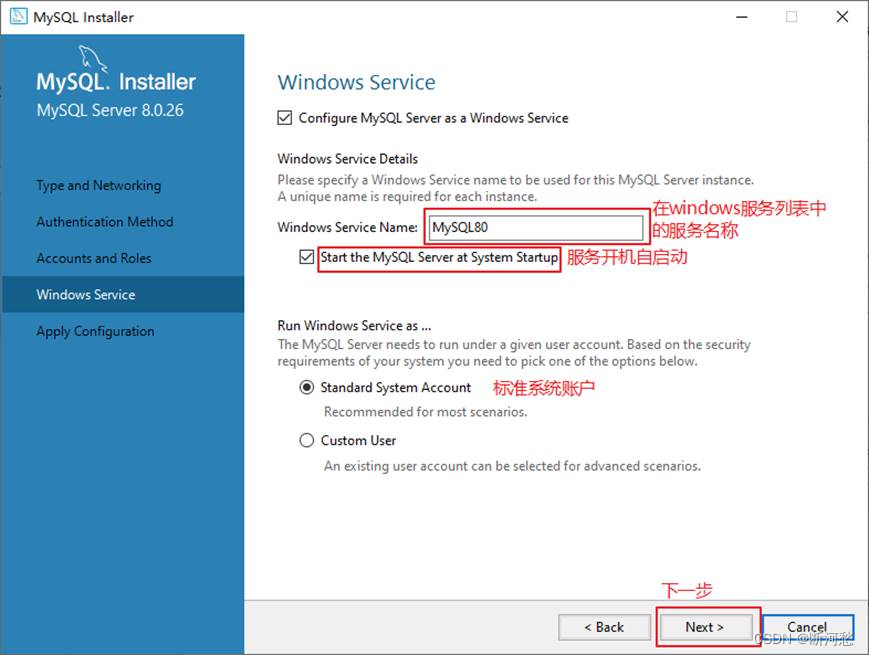
步骤
6
:单击
“Next”
(下一步)按钮,打开确认设置服务器窗口,单击
“Execute”
(执行)按钮。
6
:单击
“Next”
(下一步)按钮,打开确认设置服务器窗口,单击
“Execute”
(执行)按钮。
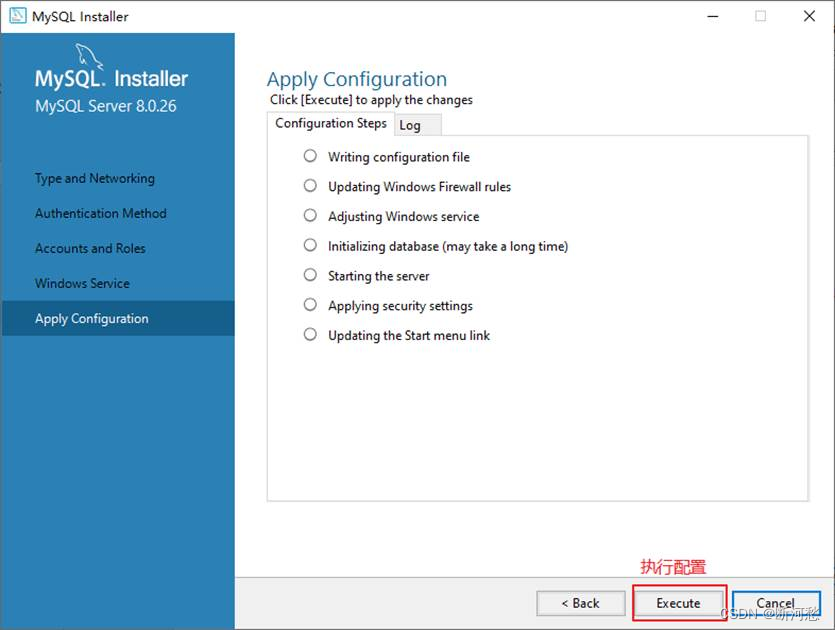
步骤
7
:完成配置,如图所示。单击
“Finish”
(完成)按钮,即可完成服务器的配置。
7
:完成配置,如图所示。单击
“Finish”
(完成)按钮,即可完成服务器的配置。
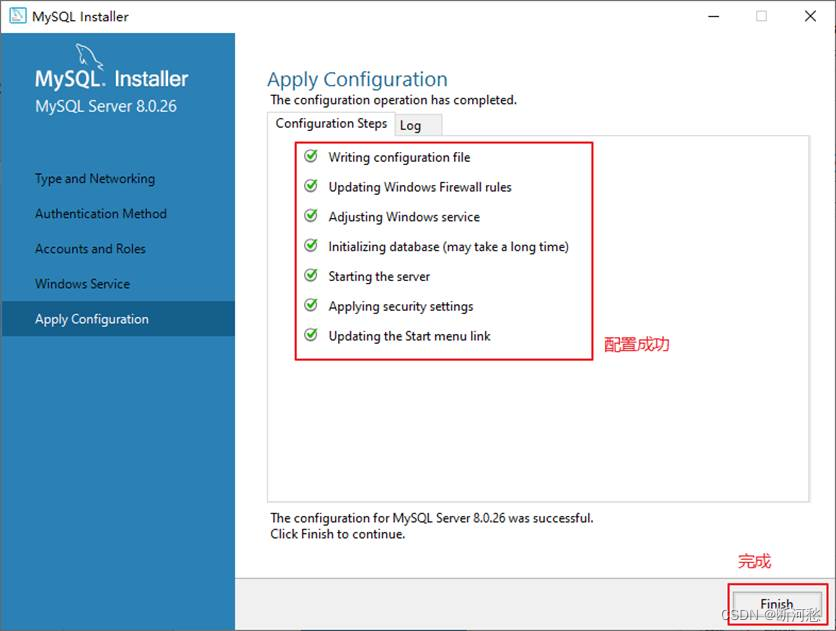
步骤
8
:如果还有其他产品需要配置,可以选择其他产品,然后继续配置。如果没有,直接选择
“Next”(下一步),直接完成整个安装和配置过程。
8
:如果还有其他产品需要配置,可以选择其他产品,然后继续配置。如果没有,直接选择
“Next”(下一步),直接完成整个安装和配置过程。
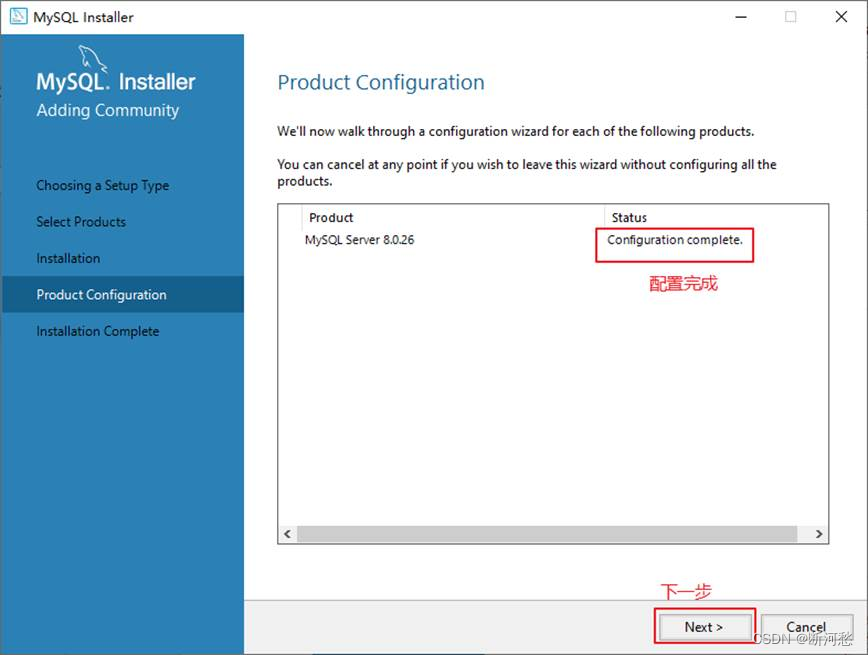
步骤
9
:结束安装和配置。
9
:结束安装和配置。
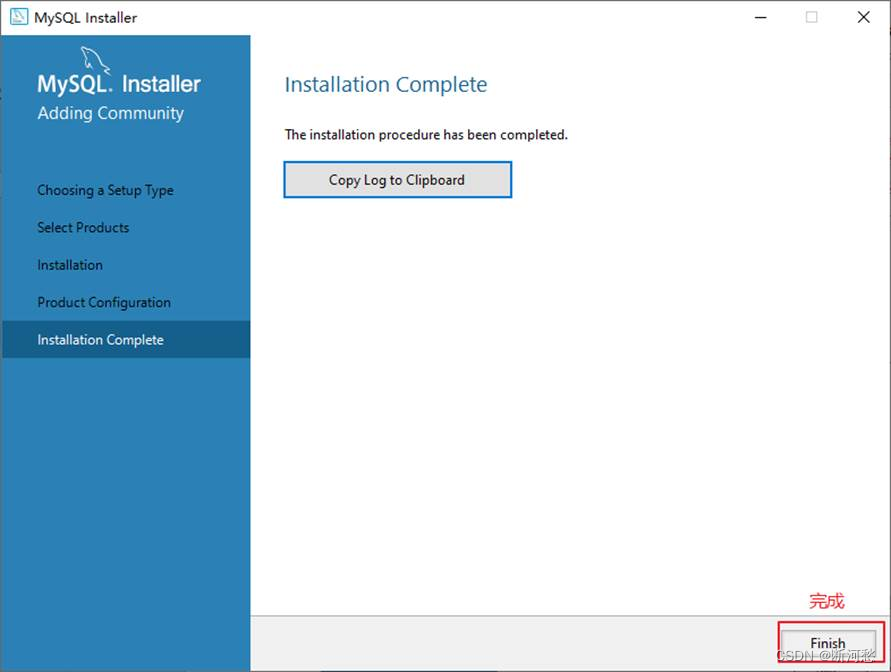
2.5 配置MySQL8.0
如果不配置
MySQL
环境变量,就不能在命令行直接输入
MySQL
登录命令。下面说如何配置
MySQL
的环境变量:
MySQL
环境变量,就不能在命令行直接输入
MySQL
登录命令。下面说如何配置
MySQL
的环境变量:
步骤
1
:在桌面上右击【此电脑】图标,在弹出的快捷菜单中选择【属性】菜单命令。
1
:在桌面上右击【此电脑】图标,在弹出的快捷菜单中选择【属性】菜单命令。
步骤
2
:打开【系统】窗口,单击【高级系统设置】链接。
2
:打开【系统】窗口,单击【高级系统设置】链接。
步骤3
:打开【系统属性】对话框,选择【高级】选项卡,然后单击【环境变量】按钮。
:打开【系统属性】对话框,选择【高级】选项卡,然后单击【环境变量】按钮。
步骤4
:打开【环境变量】对话框,在系统变量列表中选择
path
变量。
:打开【环境变量】对话框,在系统变量列表中选择
path
变量。
步骤5:单击【编辑】按钮,在【编辑环境变量】对话框中,将
MySQL
应用程序的
bin
目录(
MySQL
应用程序的
bin
目录(
C:Program FilesMySQLMySQL Server 8.0bin)添加到变量值中,用分号将其与其他路径分隔开。
步骤
6
:添加完成之后,单击【确定】按钮,这样就完成了配置path
变量的操作,然后就可以直接输入
MySQL
命令来登录数据库了。
6
:添加完成之后,单击【确定】按钮,这样就完成了配置path
变量的操作,然后就可以直接输入
MySQL
命令来登录数据库了。
2.6 MySQL5.7 版本的安装、配置
- 安装
此版本的安装过程与上述过程除了版本号不同之外,其它环节都是相同的。所以这里省略了
MySQL5.7.34版本的安装截图。
MySQL5.7.34版本的安装截图。
- 配置
配置环节与
MySQL8.0
版本确有细微不同。大部分情况下直接选择
“Next”
即可,不影响整理使用。
MySQL8.0
版本确有细微不同。大部分情况下直接选择
“Next”
即可,不影响整理使用。
这里配置
MySQL5.7
时,重点强调:
与前面安装好的
MySQL8.0
不能使用相同的端口号。
MySQL5.7
时,重点强调:
与前面安装好的
MySQL8.0
不能使用相同的端口号。
2.7 安装失败问题
MySQL
的安装和配置是一件非常简单的事,但是在操作过程中也可能出现问题,特别是初学者。
的安装和配置是一件非常简单的事,但是在操作过程中也可能出现问题,特别是初学者。
问题
1
:无法打开
MySQL8.0
软件安装包或者安装过程中失败,如何解决?
1
:无法打开
MySQL8.0
软件安装包或者安装过程中失败,如何解决?
在运行
MySQL8.0
软件安装包之前,用户需要确保系统中已经安装了
.Net Framework
相关软件,如果缺少此软件,将不能正常地安装MySQL8.0
软件。
MySQL8.0
软件安装包之前,用户需要确保系统中已经安装了
.Net Framework
相关软件,如果缺少此软件,将不能正常地安装MySQL8.0
软件。
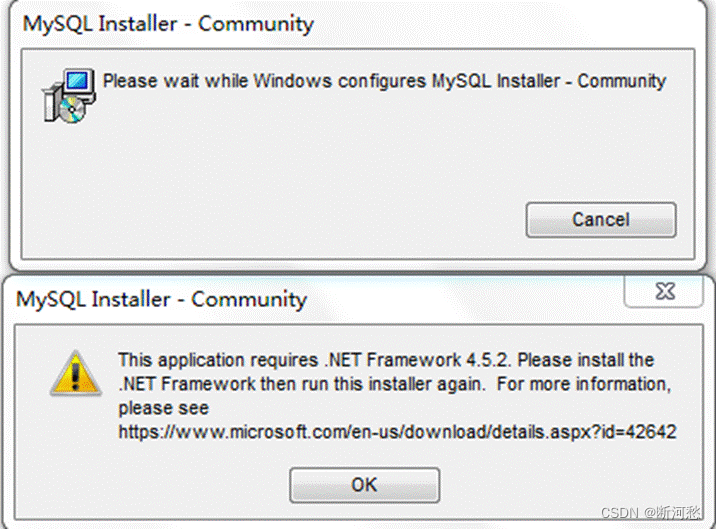
解决方案:到这个地址
https://www.microsoft.com/en-us/download/details.aspx?id=42642
下载
Microsoft.NET Framework 4.5并安装后,再去安装
MySQL
。
https://www.microsoft.com/en-us/download/details.aspx?id=42642
下载
Microsoft.NET Framework 4.5并安装后,再去安装
MySQL
。
另外,还要确保
Windows Installer
正常安装。
windows
上安装
mysql8.0
需要操作系统提前已安装好
Windows Installer
正常安装。
windows
上安装
mysql8.0
需要操作系统提前已安装好
Microsoft Visual C++ 2015-2019
。
。
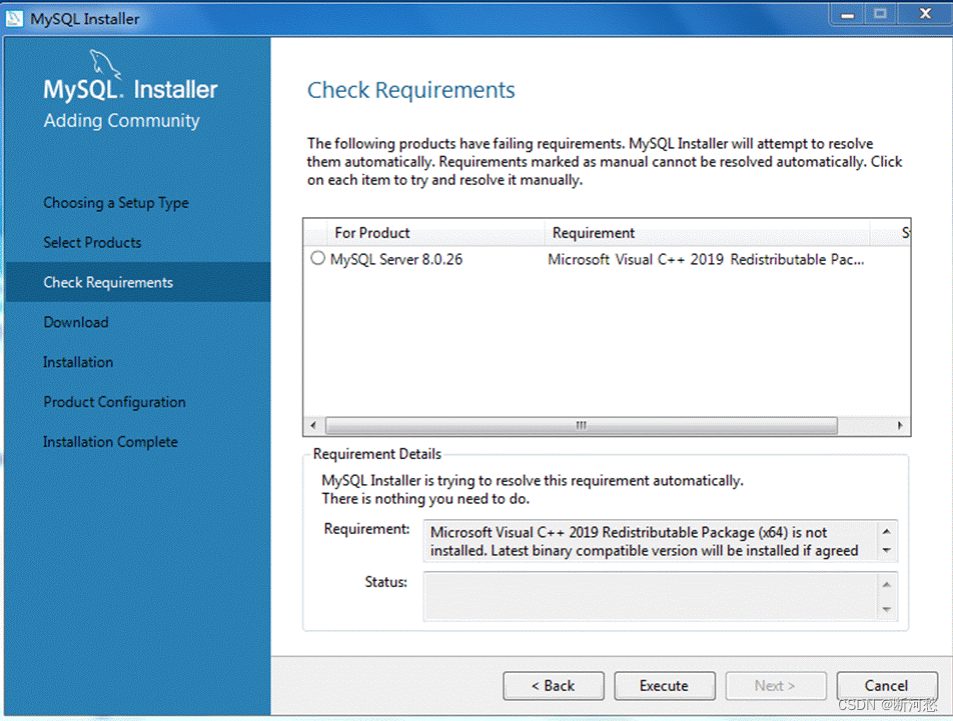

解决方案同样是,提前到微软官网
https://support.microsoft.com/en-us/topic/the-latest-supported-visual
https://support.microsoft.com/en-us/topic/the-latest-supported-visual
-c-downloads-2647da03-1eea-4433-9aff-95f26a218cc0
,下载相应的环境。
,下载相应的环境。
问题
2
:卸载重装
MySQL
失败?
2
:卸载重装
MySQL
失败?
该问题通常是因为
MySQL
卸载时,没有完全清除相关信息导致的。
MySQL
卸载时,没有完全清除相关信息导致的。
解决办法是,把以前的安装目录删除。如果之前安装并未单独指定过服务安装目录,则默认安装目录是 “C:Program FilesMySQL”,彻底删除该目录。同时删除
MySQL
的
Data
目录,如果之前安装并未单独指定过数据目录,则默认安装目录是“C:ProgramDataMySQL”
,该目录一般为隐藏目录。删除后,重新安装即可。
MySQL
的
Data
目录,如果之前安装并未单独指定过数据目录,则默认安装目录是“C:ProgramDataMySQL”
,该目录一般为隐藏目录。删除后,重新安装即可。
问题
3
:如何在
Windows
系统删除之前的未卸载干净的
MySQL
服务列表?
3
:如何在
Windows
系统删除之前的未卸载干净的
MySQL
服务列表?
操作方法如下,在系统
“
搜索框
”
中输入
“cmd”
,按
“Enter”
(回车)键确认,弹出命令提示符界面。然后输入“sc delete MySQL
服务名
”,
按
“Enter”
(回车)键,就能彻底删除残余的
MySQL
服务了。
“
搜索框
”
中输入
“cmd”
,按
“Enter”
(回车)键确认,弹出命令提示符界面。然后输入“sc delete MySQL
服务名
”,
按
“Enter”
(回车)键,就能彻底删除残余的
MySQL
服务了。
3. MySQL的登录
3.1 服务的启动与停止
MySQL
安装完毕之后,需要启动服务器进程,不然客户端无法连接数据库。
安装完毕之后,需要启动服务器进程,不然客户端无法连接数据库。
在前面的配置过程中,已经将
MySQL
安装为
Windows
服务,并且勾选当
Windows
启动、停止时,
MySQL
也自动启动、停止。
MySQL
安装为
Windows
服务,并且勾选当
Windows
启动、停止时,
MySQL
也自动启动、停止。
方式
1
:使用图形界面工具
1
:使用图形界面工具
-
步骤1:打开windows服务
- 方式1:计算机(点击鼠标右键)→ 管理(点击)→ 服务和应用程序(点击)→ 服务(点击)
- 方式2:控制面板(点击)→ 系统和安全(点击)→ 管理工具(点击)→ 服务(点击)
- 方式3:任务栏(点击鼠标右键)→ 启动任务管理器(点击)→ 服务(点击)
- 方式4:单击【开始】菜单,在搜索框中输入“services.msc”,按Enter键确认
- 步骤2:找到MySQL80(点击鼠标右键)→ 启动或停止(点击)
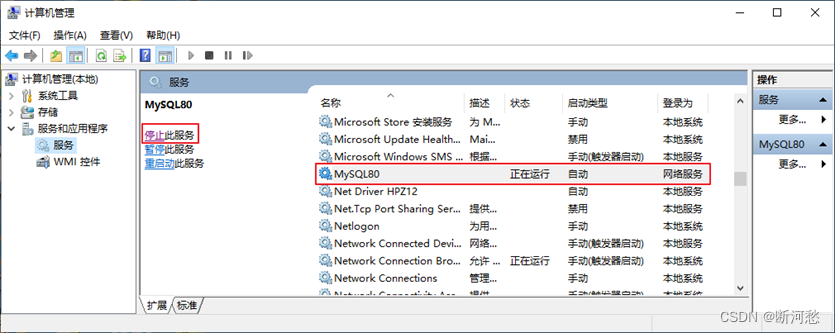
方式
2
:使用命令行工具
2
:使用命令行工具
#
启动
MySQL
服务命令:net
start
MySQL
服务名#
停止
MySQL
服务命令:net stop MySQL
服务名
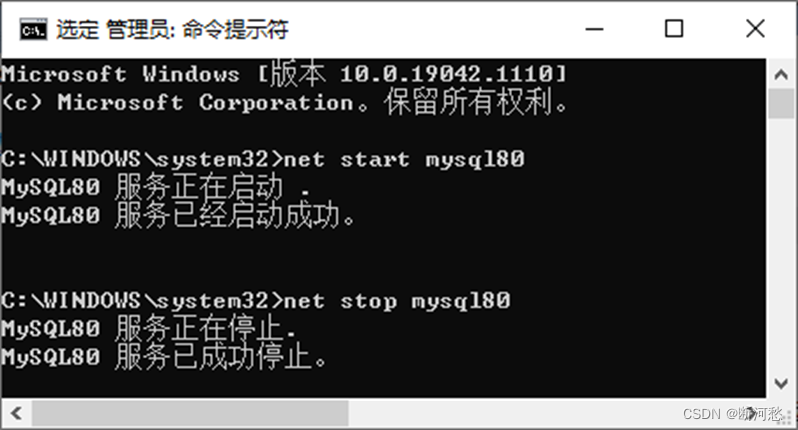
说明:
1. start和
stop
后面的服务名应与之前配置时指定的服务名一致。
stop
后面的服务名应与之前配置时指定的服务名一致。
2. 如果当你输入命令后,提示
“
拒绝服务
”
,请以
系统管理员身份
打开命令提示符界面重新尝试。
“
拒绝服务
”
,请以
系统管理员身份
打开命令提示符界面重新尝试。
3.2 自带客户端的登录与退出
当
MySQL
服务启动完成后,便可以通过客户端来登录
MySQL
数据库。注意:确认服务是开启的。
MySQL
服务启动完成后,便可以通过客户端来登录
MySQL
数据库。注意:确认服务是开启的。
登录方式
1
:
MySQL
自带客户端
1
:
MySQL
自带客户端
开始菜单 → 所有程序 →
MySQL
→
MySQL 8.0 Command Line Client
MySQL
→
MySQL 8.0 Command Line Client
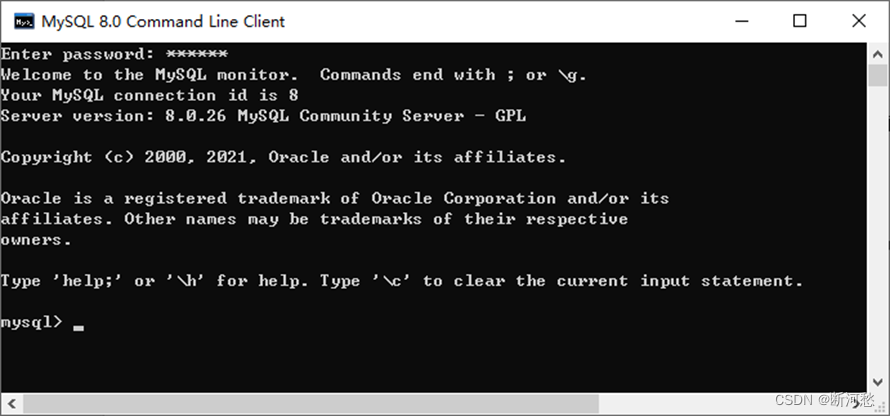
说明:仅限于
root
用户
登录方式
2
:
windows
命令行
2
:
windows
命令行
- 格式:
mysql -h 主机名 -P 端口号 -u 用户名 -p密码
- 举例:
mysql -h localhost -P 3306 -u root -pabc123 # 这里我设置的root用户的密码是abc123
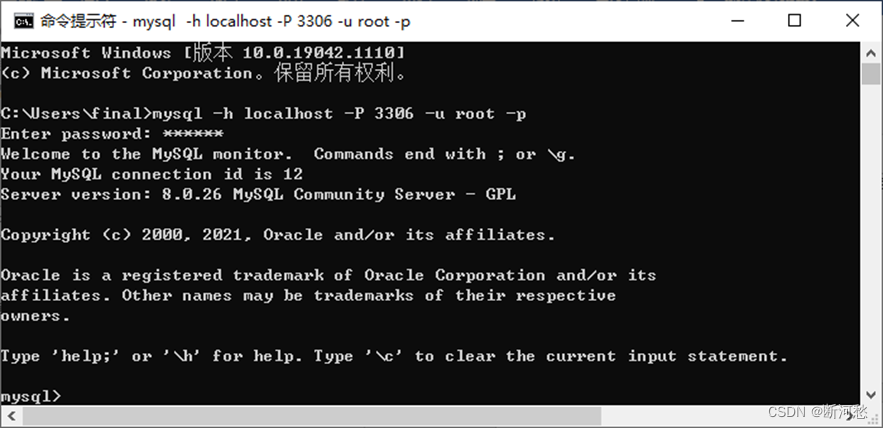
注意:
(1)
-p
与密码之间不能有空格,其他参数名与参数值之间可以有空格也可以没有空格。如:
-p
与密码之间不能有空格,其他参数名与参数值之间可以有空格也可以没有空格。如:
mysql -hlocalhost -P3306 -uroot -pabc123
(2)密码建议在下一行输入,保证安全
mysql -h localhost -P
3306
-u root -pEnter password:****
(3)客户端和服务器在同一台机器上,所以输入
localhost
或者
IP
地址
127.0.0.1
。同时,因为是连接本 机: -hlocalhost
就可以省略,如果端口号没有修改:
-P3306
也可以省略
localhost
或者
IP
地址
127.0.0.1
。同时,因为是连接本 机: -hlocalhost
就可以省略,如果端口号没有修改:
-P3306
也可以省略
简写成:
mysql -u root -pEnter password:****
连接成功后,有关于
MySQL Server
服务版本的信息,还有第几次连接的
id标识。
MySQL Server
服务版本的信息,还有第几次连接的
id标识。
也可以在命令行通过以下方式获取
MySQL Server
服务版本的信息:
MySQL Server
服务版本的信息:
c:> mysql -Vc:> mysql –version
或
登录
后,通过以下方式查看当前版本信息:
登录
后,通过以下方式查看当前版本信息:
mysql> select version();
退出登录
exit或quit
4. MySQL演示使用
4.1 MySQL的使用演示
1
、查看所有的数据库
、查看所有的数据库
show databases
;
“information_schema”
是
MySQL
系统自带的数据库,主要保存
MySQL
数据库服务器的系统信息,比如数据库的名称、数据表的名称、字段名称、存取权限、数据文件 所在的文件夹和系统使用的文件夹,等等“performance_schema”
是
MySQL
系统自带的数据库,可以用来监控
MySQL
的各类性能指标。“sys”数据库是
MySQL
系统自带的数据库,主要作用是以一种更容易被理解的方式展示
MySQL
数据库服务器的各类性能指标,帮助系统管理员和开发人员监控 MySQL
的技术性能。“mysql”
数据库保存了
MySQL
数据库服务器运行时需要的系统信息,比如数据文件夹、当前使用的字符集、约束检查信息,等等
为什么
Workbench
里面我们只能看到
“demo”
和
“sys”
这
2
个数据库呢?
Workbench
里面我们只能看到
“demo”
和
“sys”
这
2
个数据库呢?
这是因为,
Workbench
是图形化的管理工具,主要面向开发人 员,
“demo”
和
“sys”
这
2
个数据库已经够用了。如果有特殊需求,比如,需要监控 MySQL
数据库各项性能指标、直接操作
MySQL
数据库系统文件等,可以由 DBA
通过
SQL
语句,查看其它的系统数据库。
Workbench
是图形化的管理工具,主要面向开发人 员,
“demo”
和
“sys”
这
2
个数据库已经够用了。如果有特殊需求,比如,需要监控 MySQL
数据库各项性能指标、直接操作
MySQL
数据库系统文件等,可以由 DBA
通过
SQL
语句,查看其它的系统数据库。
2
、创建自己的数据库
、创建自己的数据库
create database
数据库名
;#
创建
atguigudb
数据库,该名称不能与已经存在的数据库重名。create database
atguigudb;
3
、使用自己的数据库
、使用自己的数据库
use
数据库名
;#
使用
atguigudb
数据库use
atguigudb;
说明:如果没有使用
use
语句,后面针对数据库的操作也没有加
“
数据名
”
的限定,那么会报
“ERROR 1046 (3D000): No database selected”(没有选择数据库)
use
语句,后面针对数据库的操作也没有加
“
数据名
”
的限定,那么会报
“ERROR 1046 (3D000): No database selected”(没有选择数据库)
使用完
use
语句之后,如果接下来的
SQL
都是针对一个数据库操作的,那就不用重复
use
了,如果要针对另一个数据库操作,那么要重新use
。
use
语句之后,如果接下来的
SQL
都是针对一个数据库操作的,那就不用重复
use
了,如果要针对另一个数据库操作,那么要重新use
。
4
、查看某个库的所有表格
、查看某个库的所有表格
show tables
;
#
要求前面有
use
语句show tables from
数据库名
;
5
、创建新的表格
、创建新的表格
create table
表名称
(字段名 数据类型,字段名 数据类型);
说明:如果不是最后一个字段,后面就用加逗号,因为逗号的作用是分割每个字段。
#
创建学生表create table
student(id
int
,name
varchar
(
20
)
#
说名字最长不超过
20
个字符);
6
、查看一个表的数据
、查看一个表的数据
select
*
from
数据库表名称
;#
查看学生表的数据select
*
from
student;
7
、添加一条记录
、添加一条记录
insert into
表名称
values
(
值列表
);#
添加两条记录到
student
表中insert into
student
values
(
1
,
‘
张三
‘
);insert into
student
values
(
2
,
‘
李四
‘
);
报错:
mysql>
insert into
student
values
(
1
,
‘
张三
‘
);ERROR
1366
(HY000): Incorrect string
value
:
‘xD5xC5xC8xFD’
for column
‘name’
atrow
1mysql>
insert into
student
values
(
2
,
‘
李四
‘
);ERROR
1366
(HY000): Incorrect string
value
:
‘xC0xEExCBxC4’
for column
‘name’
atrow
1mysql>
show create table
student;
字符集的问题。
8
、查看表的创建信息
、查看表的创建信息
show create table
表名称
G#
查看
student
表的详细创建信息show create table
student
G#
结果如下***************************
1.
row
***************************Table
: studentCreate Table
:
CREATE TABLE
`student`
(`id`
int
(
11
)
DEFAULT
NULL
,`name`
varchar
(
20
)
DEFAULT
NULL)
ENGINE
=
InnoDB DEFAULT
CHARSET
=latin11
row in set
(
0.00
sec)
上面的结果显示
student
的表格的默认字符集是
“latin1”
不支持中文。
student
的表格的默认字符集是
“latin1”
不支持中文。
9
、查看数据库的创建信息
、查看数据库的创建信息
show create database
数据库名
G#
查看
atguigudb
数据库的详细创建信息show create database
atguigudb
G
#
结果如下***************************
1.
row
***************************Database
: atguigudbCreate Database
:
CREATE DATABASE
`atguigudb`
/*!40100 DEFAULT CHARACTER SET latin1 */1
row in set
(
0.00
sec)
上面的结果显示
atguigudb
数据库也不支持中文,字符集默认是
latin1
。
atguigudb
数据库也不支持中文,字符集默认是
latin1
。
10
、删除表格
、删除表格
drop table
表名称
;
#
删除学生表drop table
student;
11
、删除数据库
、删除数据库
drop database
数据库名
;#
删除
atguigudb
数据库drop database
atguigudb;
4.2 MySQL的编码设置
MySQL5.7
中
中
问题再现:命令行操作
sql
乱码问题
sql
乱码问题
mysql>
INSERT INTO
t_stu
VALUES
(
1
,
‘
张三
‘
,
‘
男
‘
);ERROR
1366
(HY000): Incorrect string
value
:
‘xD5xC5xC8xFD’
for column
‘sname’
atrow
1
问题解决
步骤
1
:查看编码命令
1
:查看编码命令
show variables like ‘character_%’;show variables like ‘collation_%’;
步骤
2
:修改
mysql
的数据目录下的
my.ini
配置文件
2
:修改
mysql
的数据目录下的
my.ini
配置文件
[mysql]
#
大概在
63
行左右,在其下添加…default-character-set
=
utf8 #
默认字符集[mysqld]
#
大概在
76
行左右,在其下添加…character-set-server
=
utf8collation-server
=
utf8_general_ci
注意:建议修改配置文件使用
notepad++
等高级文本编辑器,使用记事本等软件打开修改后可能会
notepad++
等高级文本编辑器,使用记事本等软件打开修改后可能会
导致文件编码修改为
“
含
BOM
头
”
的编码,从而服务重启失败。
“
含
BOM
头
”
的编码,从而服务重启失败。
步骤
3
:重启服务
3
:重启服务
步骤
4
:查看编码命令
4
:查看编码命令
show variables
like
‘character_%’
;show variables
like
‘collation_%’
;
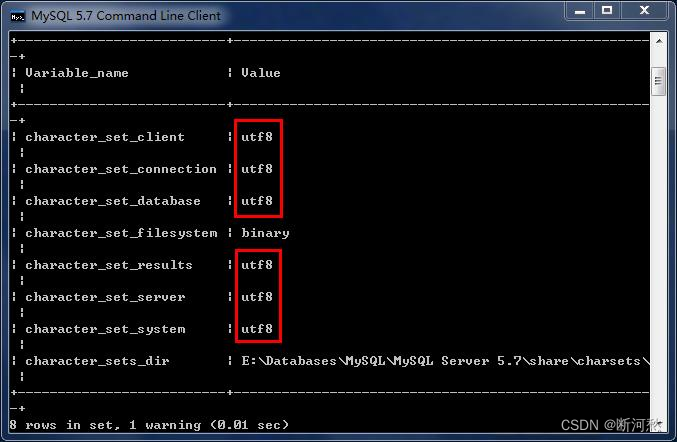

- 如果是以上配置就说明对了。接着我们就可以新创建数据库、新创建数据表,接着添加包含中文的数据了。
MySQL8.0
中
中
在
MySQL 8.0
版本之前,默认字符集为
latin1
,
utf8
字符集指向的是
utf8mb3
。网站开发人员在数据库设计的时候往往会将编码修改为utf8
字符集。如果遗忘修改默认的编码,就会出现乱码的问题。从
MySQL 8.0开始,数据库的默认编码改为
utf8mb4
,从而避免了上述的乱码问题。
MySQL 8.0
版本之前,默认字符集为
latin1
,
utf8
字符集指向的是
utf8mb3
。网站开发人员在数据库设计的时候往往会将编码修改为utf8
字符集。如果遗忘修改默认的编码,就会出现乱码的问题。从
MySQL 8.0开始,数据库的默认编码改为
utf8mb4
,从而避免了上述的乱码问题。
5. MySQL图形化管理工具
MySQL
图形化管理工具极大地方便了数据库的操作与管理,常用的图形化管理工具有:
MySQL
图形化管理工具极大地方便了数据库的操作与管理,常用的图形化管理工具有:
MySQL
Workbench
、
phpMyAdmin
、
Navicat Preminum
、
MySQLDumper
、
SQLyog
、
dbeaver
、
MySQL ODBC Connector。
、
phpMyAdmin
、
Navicat Preminum
、
MySQLDumper
、
SQLyog
、
dbeaver
、
MySQL ODBC Connector。
工具1. MySQL Workbench
MySQL
官方提供的图形化管理工具
MySQL Workbench
完全支持
MySQL 5.0
以上的版本。
MySQL Workbench 分为社区版和商业版,社区版完全免费,而商业版则是按年收费。
官方提供的图形化管理工具
MySQL Workbench
完全支持
MySQL 5.0
以上的版本。
MySQL Workbench 分为社区版和商业版,社区版完全免费,而商业版则是按年收费。
MySQL Workbench
为数据库管理员、程序开发者和系统规划师提供可视化设计、模型建立、以及数据库管理功能。它包含了用于创建复杂的数据建模ER
模型,正向和逆向数据库工程,也可以用于执行通常需要花费大量时间的、难以变更和管理的文档任务。
为数据库管理员、程序开发者和系统规划师提供可视化设计、模型建立、以及数据库管理功能。它包含了用于创建复杂的数据建模ER
模型,正向和逆向数据库工程,也可以用于执行通常需要花费大量时间的、难以变更和管理的文档任务。
下载地址:
http://dev.mysql.com/downloads/workbench/
。
http://dev.mysql.com/downloads/workbench/
。
使用:
首先,我们点击
Windows
左下角的
“
开始
”
按钮,如果你是
Win10
系统,可以直接看到所有程序。接着,找到“MySQL”
,点开,找到
“MySQL Workbench 8.0 CE”
。点击打开
Workbench
,如下图所示:
Windows
左下角的
“
开始
”
按钮,如果你是
Win10
系统,可以直接看到所有程序。接着,找到“MySQL”
,点开,找到
“MySQL Workbench 8.0 CE”
。点击打开
Workbench
,如下图所示:
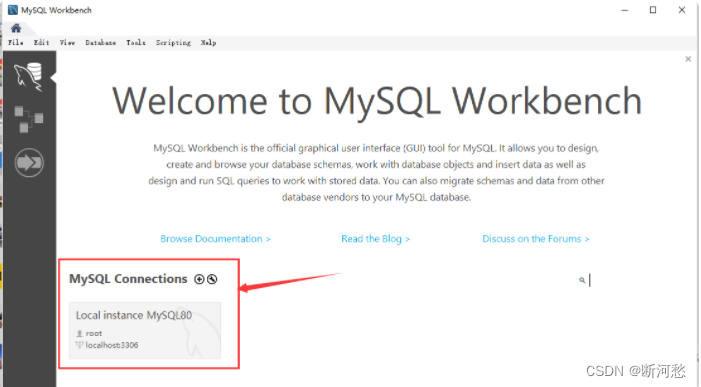
左下角有个本地连接,点击,录入
Root
的密码,登录本地
MySQL
数据库服务器,如下图所示:
Root
的密码,登录本地
MySQL
数据库服务器,如下图所示:
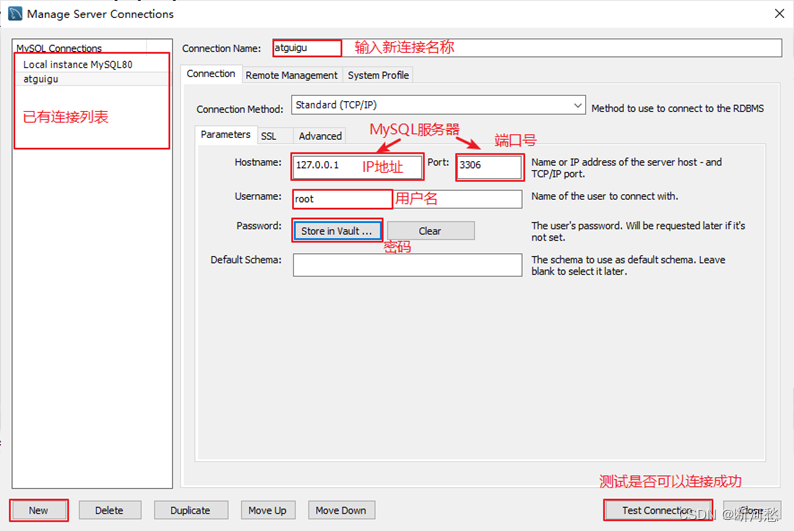
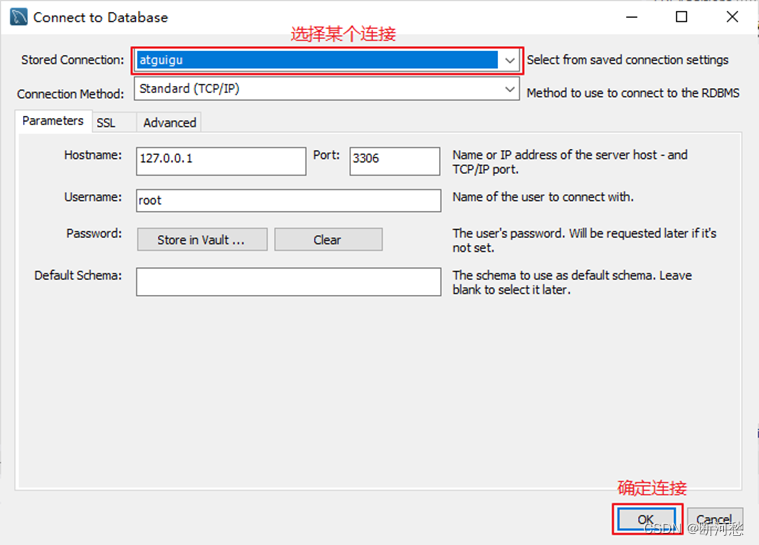

这是一个图形化的界面,我来给你介绍下这个界面。
- 上方是菜单。左上方是导航栏,这里我们可以看到 MySQL 数据库服务器里面的数据 库,包括数据表、视图、存储过程和函数;左下方是信息栏,可以显示上方选中的数据 库、数据表等对象的信息。
- 中间上方是工作区,你可以在这里写 SQL 语句,点击上方菜单栏左边的第三个运行按 钮,就可以执行工作区的 SQL 语句了。
- 中间下方是输出区,用来显示 SQL 语句的运行情况,包括什么时间开始运行的、运行的 内容、运行的输出,以及所花费的时长等信息。
好了,下面我们就用 Workbench 实际创建一个数据库,并且导入一个 Excel 数据文件, 来生成一个数据表。数据表是存储数据的载体,有了数据表以后,我们就能对数据进行操作了。
工具2. Navicat
Navicat MySQL
是一个强大的
MySQL
数据库服务器管理和开发工具。它可以与任何
3.21
或以上版本的MySQL一起工作,支持触发器、存储过程、函数、事件、视图、管理用户等,对于新手来说易学易用。其精心设计的图形用户界面(GUI)可以让用户用一种安全简便的方式来快速方便地创建、组织、访问和共享信息。Navicat
支持中文,有免费版本提供。 下载地址:
http://www.navicat.com/
。
是一个强大的
MySQL
数据库服务器管理和开发工具。它可以与任何
3.21
或以上版本的MySQL一起工作,支持触发器、存储过程、函数、事件、视图、管理用户等,对于新手来说易学易用。其精心设计的图形用户界面(GUI)可以让用户用一种安全简便的方式来快速方便地创建、组织、访问和共享信息。Navicat
支持中文,有免费版本提供。 下载地址:
http://www.navicat.com/
。

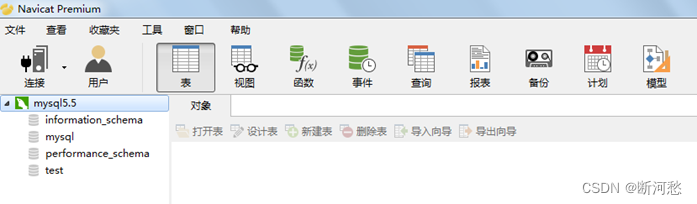
工具3. SQLyog
SQLyog
是业界著名的
Webyog
公司出品的一款简洁高效、功能强大的图形化
MySQL
数据库管理工具。 这款工具是使用C++
语言开发的。该工具可以方便地创建数据库、表、视图和索引等,还可以方便地进行插入、更新和删除等操作,同时可以方便地进行数据库、数据表的备份和还原。该工具不仅可以通过SQL文件进行大量文件的导入和导出,还可以导入和导出
XML
、
HTML
和
CSV
等多种格式的数据。 下载地址:
http://www.webyog.com/
,读者也可以搜索中文版的下载地址。
是业界著名的
Webyog
公司出品的一款简洁高效、功能强大的图形化
MySQL
数据库管理工具。 这款工具是使用C++
语言开发的。该工具可以方便地创建数据库、表、视图和索引等,还可以方便地进行插入、更新和删除等操作,同时可以方便地进行数据库、数据表的备份和还原。该工具不仅可以通过SQL文件进行大量文件的导入和导出,还可以导入和导出
XML
、
HTML
和
CSV
等多种格式的数据。 下载地址:
http://www.webyog.com/
,读者也可以搜索中文版的下载地址。
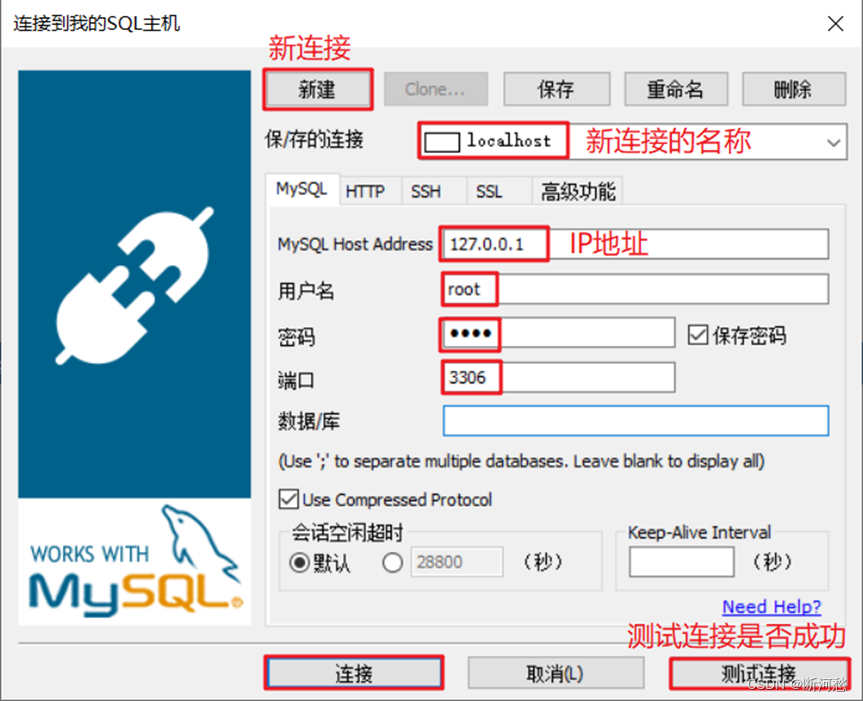
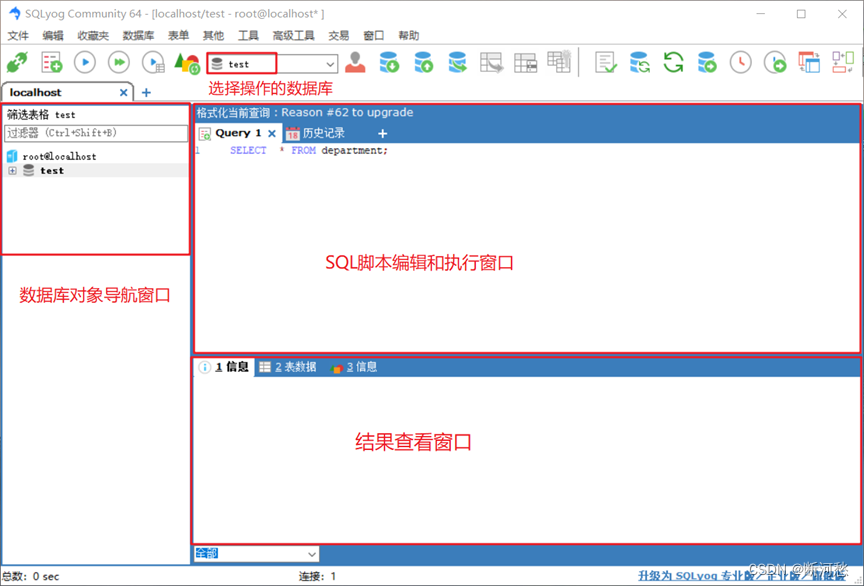
工具4:dbeaver
DBeaver
是一个通用的数据库管理工具和
SQL
客户端,支持所有流行的数据库:
MySQL
、
PostgreSQL
、SQLite、
Oracle
、
DB2
、
SQL Server
、
Sybase
、
MS Access
、
Teradata
、
Firebird
、
Apache Hive
、
Phoenix
、Presto等。
DBeaver
比大多数的
SQL
管理工具要轻量,而且支持中文界面。
DBeaver
社区版作为一个免费开源的产品,和其他类似的软件相比,在功能和易用性上都毫不逊色。
是一个通用的数据库管理工具和
SQL
客户端,支持所有流行的数据库:
MySQL
、
PostgreSQL
、SQLite、
Oracle
、
DB2
、
SQL Server
、
Sybase
、
MS Access
、
Teradata
、
Firebird
、
Apache Hive
、
Phoenix
、Presto等。
DBeaver
比大多数的
SQL
管理工具要轻量,而且支持中文界面。
DBeaver
社区版作为一个免费开源的产品,和其他类似的软件相比,在功能和易用性上都毫不逊色。
唯一需要注意是
DBeaver
是用
Java
编程语言开发的,所以需要拥有
JDK
(
DBeaver
是用
Java
编程语言开发的,所以需要拥有
JDK
(
Java Development ToolKit
)环境。如果电脑上没有JDK
,在选择安装
DBeaver
组件时,勾选
“Include Java”
即可。下载地址:
https://dbeaver.io/download/
)环境。如果电脑上没有JDK
,在选择安装
DBeaver
组件时,勾选
“Include Java”
即可。下载地址:
https://dbeaver.io/download/

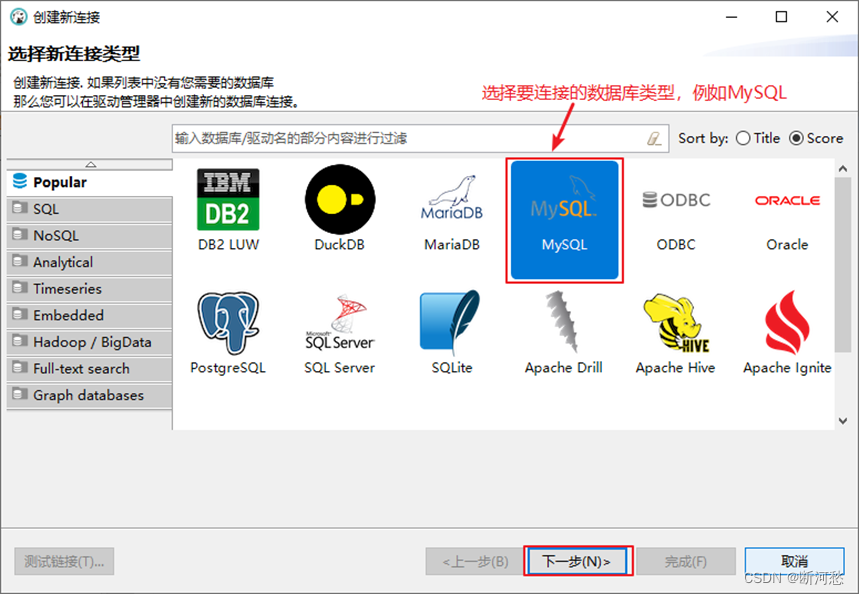
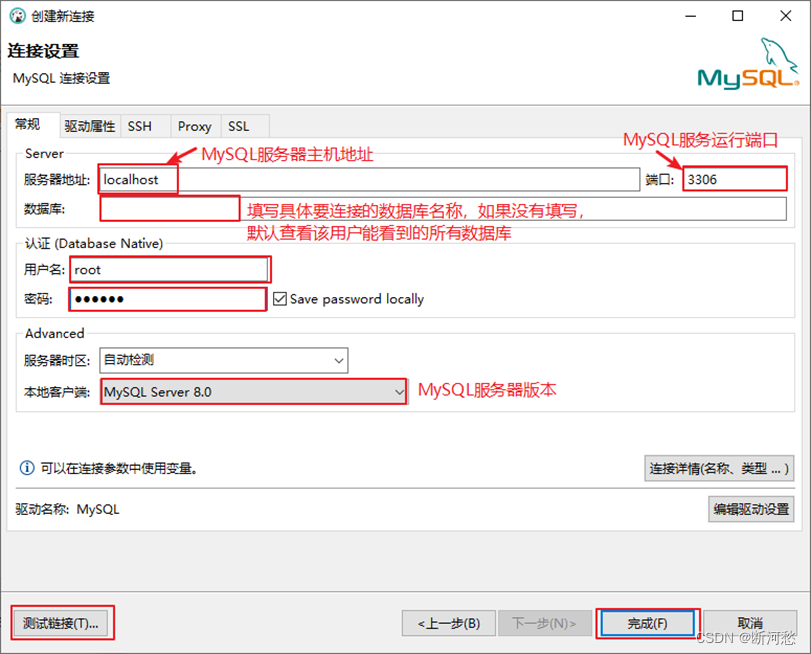
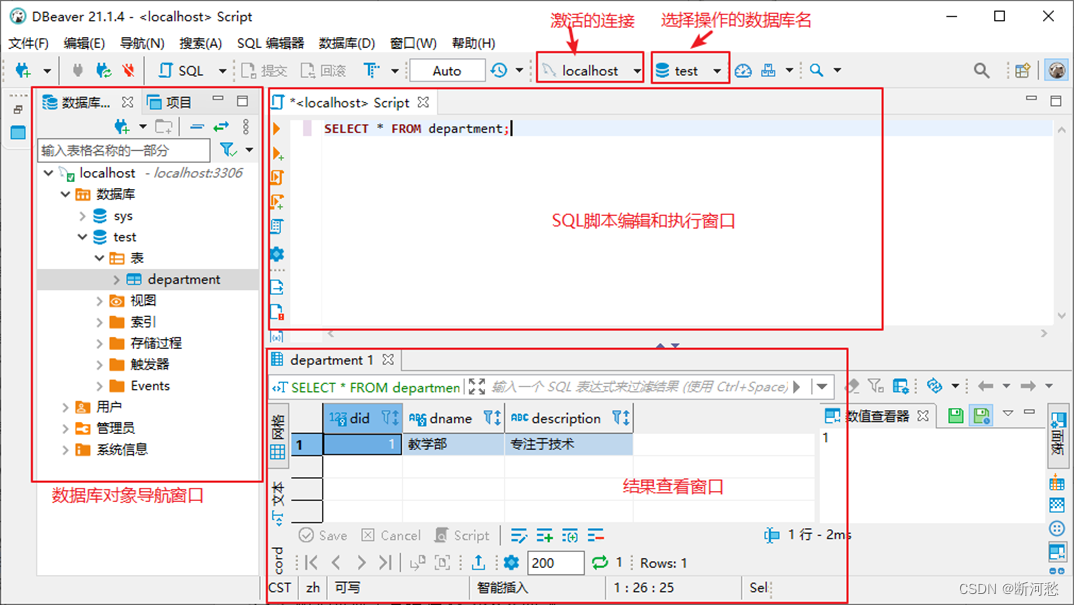
可能出现连接问题:
有些图形界面工具,特别是旧版本的图形界面工具,在连接
MySQL8
时出现
“Authentication plugin
MySQL8
时出现
“Authentication plugin
‘caching_sha2_password’ cannot be loaded”
错误。
错误。
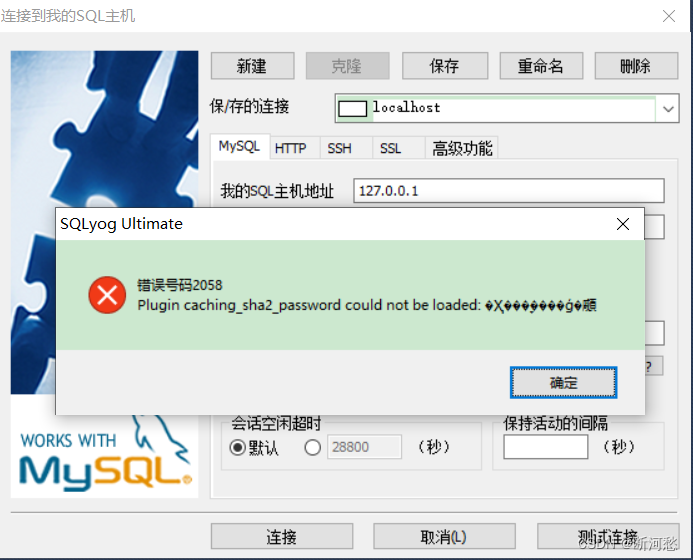
出现这个原因是
MySQL8
之前的版本中加密规则是
mysql_native_password
,而在
MySQL8
之后,加密规则 是caching_sha2_password
。解决问题方法有两种,第一种是升级图形界面工具版本,第二种是把
MySQL8用户登录密码加密规则还原成mysql_native_password
。
MySQL8
之前的版本中加密规则是
mysql_native_password
,而在
MySQL8
之后,加密规则 是caching_sha2_password
。解决问题方法有两种,第一种是升级图形界面工具版本,第二种是把
MySQL8用户登录密码加密规则还原成mysql_native_password
。
第二种解决方案如下,用命令行登录
MySQL
数据库之后,执行如下命令修改用户密码加密规则并更新用户密码,这里修改用户名为“root@localhost”
的用户密码规则为
“mysql_native_password”
,密码值为 “123456”,如图所示。
MySQL
数据库之后,执行如下命令修改用户密码加密规则并更新用户密码,这里修改用户名为“root@localhost”
的用户密码规则为
“mysql_native_password”
,密码值为 “123456”,如图所示。
#
使用
mysql
数据库USE
mysql;#
修改
‘root’@’localhost’
用户的密码规则和密码ALTER USER
‘root’
@’localhost’ IDENTIFIED WITH mysql_native_password BY ‘abc123’
;#
刷新权限FLUSH PRIVILEGES
;
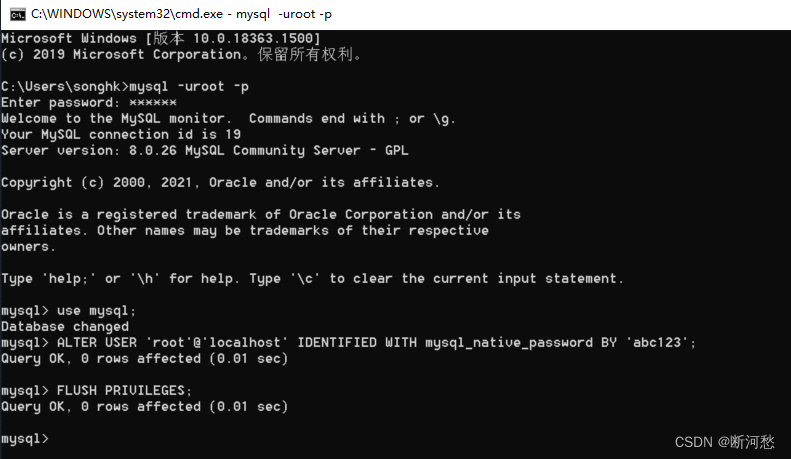
6. MySQL目录结构与源码
6.1 主要目录结构
|
MySQL
的目录结构 |
说明
|
|
bin
目录 |
所有
MySQL 的可执行文件。如: mysql.exe |
|
MySQLInstanceConfig.exe
|
数据库的配置向导,在安装时出现的内容 |
|
data
目录 |
系统数据库所在的目录
|
|
my.ini
文件 |
MySQL
的主要配置文件 |
|
c:ProgramDataMySQLMySQL Server 8.0data
|
用户创建的数据库所在的目录
|
6.2 MySQL 源代码获取
首先,你要进入
MySQL
下载界面。 这里你不要选择用默认的
“Microsoft Windows”
,而是要通过下拉栏, 找到“Source Code”
,在下面的操作系统版本里面, 选择
Windows
(Architecture Independent),然后点击下载。
MySQL
下载界面。 这里你不要选择用默认的
“Microsoft Windows”
,而是要通过下拉栏, 找到“Source Code”
,在下面的操作系统版本里面, 选择
Windows
(Architecture Independent),然后点击下载。
接下来,把下载下来的压缩文件解压,我们就得到了
MySQL
的源代码。
MySQL
的源代码。
MySQL
是用
C++
开发而成的,我简单介绍一下源代码的组成。
是用
C++
开发而成的,我简单介绍一下源代码的组成。
mysql-8.0.22
目录下的各个子目录,包含了
MySQL
各部分组件的源代码:
目录下的各个子目录,包含了
MySQL
各部分组件的源代码:
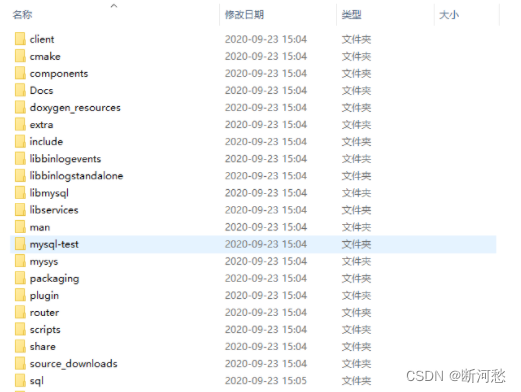
- sql 子目录是 MySQL 核心代码;
- libmysql 子目录是客户端程序 API;
- mysql-test 子目录是测试工具;
- mysys 子目录是操作系统相关函数和辅助函数;
源代码可以用记事本打开查看,如果你有
C++
的开发环境,也可以在开发环境中打开查看。
C++
的开发环境,也可以在开发环境中打开查看。
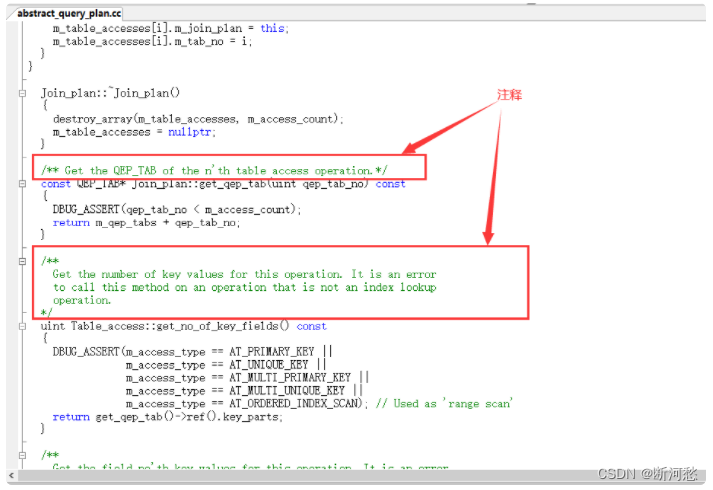
如上图所示,源代码并不神秘,就是普通的
C++
代码,跟你熟悉的一样,而且有很多注释,可以帮助你理解。阅读源代码就像在跟 MySQL
的开发人员对话一样,十分有趣。
C++
代码,跟你熟悉的一样,而且有很多注释,可以帮助你理解。阅读源代码就像在跟 MySQL
的开发人员对话一样,十分有趣。
7. 常见问题的解决(课外内容)
问题1:root用户密码忘记,重置的操作
1:
通过任务管理器或者服务管理,关掉
mysqld(
服务进程
)
通过任务管理器或者服务管理,关掉
mysqld(
服务进程
)
2:
通过命令行
+
特殊参数开启
mysqld mysqld — defaults-file=”D:ProgramFilesmysqlMySQLServer5.7Datamy.ini” –skip-grant-tables
通过命令行
+
特殊参数开启
mysqld mysqld — defaults-file=”D:ProgramFilesmysqlMySQLServer5.7Datamy.ini” –skip-grant-tables
3:
此时,
mysqld
服务进程已经打开。并且不需要权限检查
此时,
mysqld
服务进程已经打开。并且不需要权限检查
4: mysql -uroot
无密码登陆服务器。另启动一个客户端进行
无密码登陆服务器。另启动一个客户端进行
5:
修改权限表
修改权限表
(1)
use mysql;
use mysql;
(2)
update user set authentication_string=password(‘
新密
update user set authentication_string=password(‘
新密
码
‘) where user=’root’ and Host=’localhost’;
‘) where user=’root’ and Host=’localhost’;
(3)
flush privileges;
flush privileges;
6:
通过任务管理器,关掉
mysqld
服务进程。
通过任务管理器,关掉
mysqld
服务进程。
7:
再次通过服务管理,打开
mysql
服务。
再次通过服务管理,打开
mysql
服务。
8:
即可用修改后的新密码登陆。
即可用修改后的新密码登陆。
问题2:mysql命令报“不是内部或外部命令”
如果输入
mysql
命令报
“
不是内部或外部命令
”
,把
mysql
安装目录的
bin
目录配置到环境变量
path
中。如下:
mysql
命令报
“
不是内部或外部命令
”
,把
mysql
安装目录的
bin
目录配置到环境变量
path
中。如下:
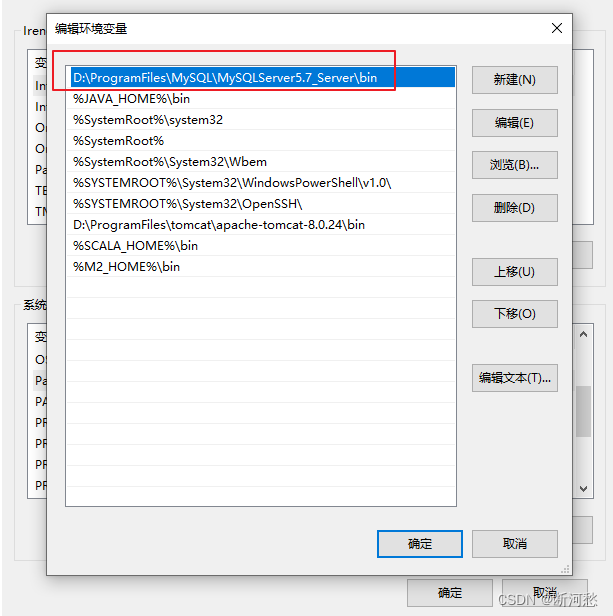
问题3:错误ERROR :没有选择数据库就操作表格和数据
| ERROR 1046 (3D000): No database selected |
| 解决方案一:就是使用“USE 数据库名;”语句,这样接下来的语句就默认针对这个数据库进行操作 |
| 解决方案二:就是所有的表对象前面都加上“数据库.” |
问题4:命令行客户端的字符集问题
mysql>
INSERT INTO
t_stu
VALUES
(
1
,
‘
张三
‘
,
‘
男
‘
);ERROR
1366
(HY000): Incorrect string
value
:
‘xD5xC5xC8xFD’
for column
‘sname’
atrow
1
原因:服务器端认为你的客户端的字符集是
utf-8
,而实际上你的客户端的字符集是
GBK
。
utf-8
,而实际上你的客户端的字符集是
GBK
。
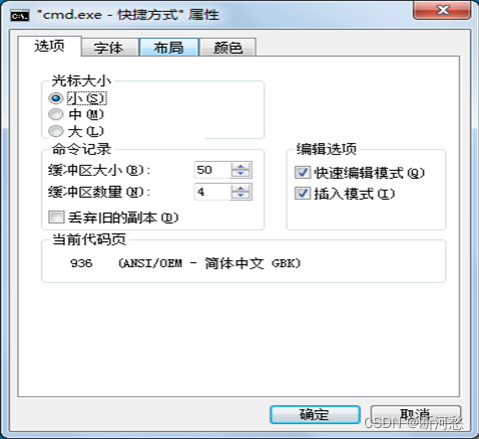
查看所有字符集:
SHOW VARIABLES LIKE ‘character_set_%’;
SHOW VARIABLES LIKE ‘character_set_%’;
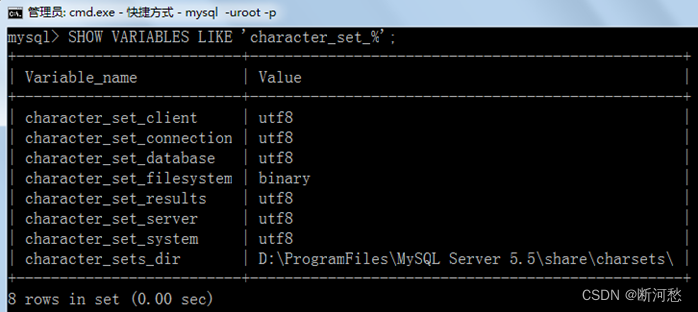
解决方案,设置当前连接的客户端字符集
“SET NAMES GBK;”
“SET NAMES GBK;”
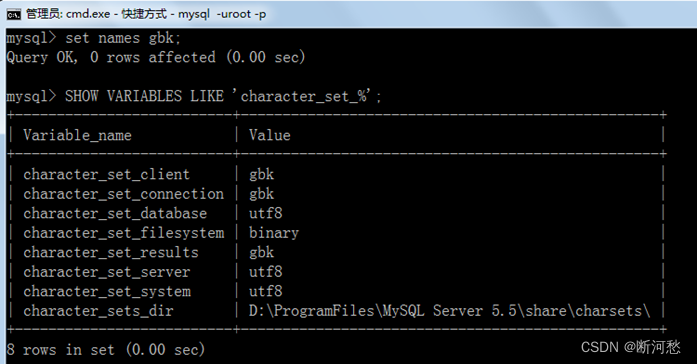
问题5:修改数据库和表的字符编码
修改编码:(1)先停止服务,(2)修改
my.ini
文件(3)重新启动服务
说明:
如果是在修改
my.ini
之前建的库和表,那么库和表的编码还是原来的
Latin1
,要么删了重建,要么使用alter语句修改编码。
my.ini
之前建的库和表,那么库和表的编码还是原来的
Latin1
,要么删了重建,要么使用alter语句修改编码。
mysql>
create database
0728
db
charset
Latin1;Query
OK,
1
row
affected (
0.00
sec)
mysql> use 0728db;Database changed
mysql>
create table
student (id
int
, name
varchar
(
20
))
charset
Latin1;Query
OK,
0
rows affected (
0.02
sec)mysql>
show create table
student
G***************************
1.
row
***************************Table
: studentCreate Table
:
CREATE TABLE
`student`
(`id`
int
(
11
)
NOT
NULL
,`name`
varchar
(
20
)
DEFAULT
NULL
,PRIMARY KEY
(
`id`
))
ENGINE
=
InnoDB DEFAULT
CHARSET
=latin11
row in set
(
0.00
sec)
mysql>
alter table
student
charset
utf8;
#
修改表字符编码为
UTF8Query
OK,
0
rows affected (
0.01
sec)Records:
0
Duplicates:
0
Warnings
:
0mysql>
show create table
student
G***************************
1.
row
***************************Table
: studentCreate Table
:
CREATE TABLE
`student`
(`id`
int
(
11
)
NOT
NULL
,`name`
varchar
(
20
)
CHARACTER SET
latin1
DEFAULT
NULL
,
#
字段仍然是
latin1
编码PRIMARY KEY
(
`id`
))
ENGINE
=
InnoDB DEFAULT
CHARSET
=utf81
row in set
(
0.00
sec)mysql>
alter table
student
modify
name
varchar
(
20
)
charset
utf8;
#
修改字段字符编码为
UTF8Query
OK,
0
rows affected (
0.05
sec)Records:
0
Duplicates:
0
Warnings
:
0mysql>
show create table
student
G***************************
1.
row
***************************Table
: studentCreate Table
:
CREATE TABLE
`student`
(`id`
int
(
11
)
NOT
NULL
,`name`
varchar
(
20
)
DEFAULT
NULL
,PRIMARY KEY
(
`id`
))
ENGINE
=
InnoDB DEFAULT
CHARSET
=utf81
row in set
(
0.00
sec)
mysql>
show create database
0728
db;;+——–+—————————————————————–+|
Database
|
Create Database
|+——+——————————————————————-+|
0728
db|
CREATE DATABASE
`0728db`
/*!40100 DEFAULT CHARACTER SET latin1 */
|+——+——————————————————————-+1
row in set
(
0.00
sec)mysql>
alter database
0728
db
charset
utf8;
#
修改数据库的字符编码为
utf8Query
OK,
1
row
affected (
0.00
sec)mysql>
show create database
0728
db;+——–+—————————————————————–+|
Database
|
Create Database
|+——–+—————————————————————–+|
0728
db |
CREATE DATABASE
`0728db`
/*!40100 DEFAULT CHARACTER SET utf8 */
|+——–+—————————————————————–+1
row in set
(
0.00
sec)
服务器托管,北京服务器托管,服务器租用 http://www.fwqtg.net

