本文示例代码已上传至我的
Github仓库https://github.com/CNFeffery/dash-master
大家好我是费老师,几天前我发布了由我开源维护的dash通用网页组件库fac的0.2.x全新版本,为大家介绍了其具有的诸多实用特性功能,也吸引了很多对基于dash的Python全栈应用开发感兴趣的朋友,为了方便更多对dash应用开发不甚了解的朋友快速入门,今天的文章中,我将通过简洁明了的内容带大家快速掌握dash应用开发的必备基础知识😉。
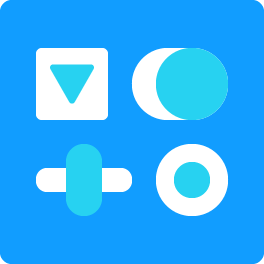
阅读本文大约需要10分钟
1 环境搭建
dash应用作为Python项目,建议大家从一开始就养成好习惯,使用虚拟环境来构建我们的dash应用运行所需环境,以我最常用的conda为例,终端执行下列命令,创建名为dash-app-dev,Python版本为3.8的虚拟环境:
conda create -n dash-app-dev python=3.8 -y
激活该环境:
conda activate dash-app-dev
在该环境下使用pip安装必要依赖(dash+fac开发套件,以及用于开发阶段代码格式自动美化的autopep8),这里为了国内下载加速,使用了阿里云镜像:
pip install dash feffery-antd-components autopep8 -i https://mirrors.aliyun.com/pypi/simple/
至此我们就完成了标准dash应用所需Python虚拟环境的搭建工作了。
2 初始化项目
有了环境,接下来我们在自己熟悉的ide中创建项目进行初始化即可,以我最喜欢用的vscode为例(记得事先安装微软官方的Python插件),我们先在本地某个位置新建示例工程目录hello-dash,接着在vscode中将此目录作为项目打开:
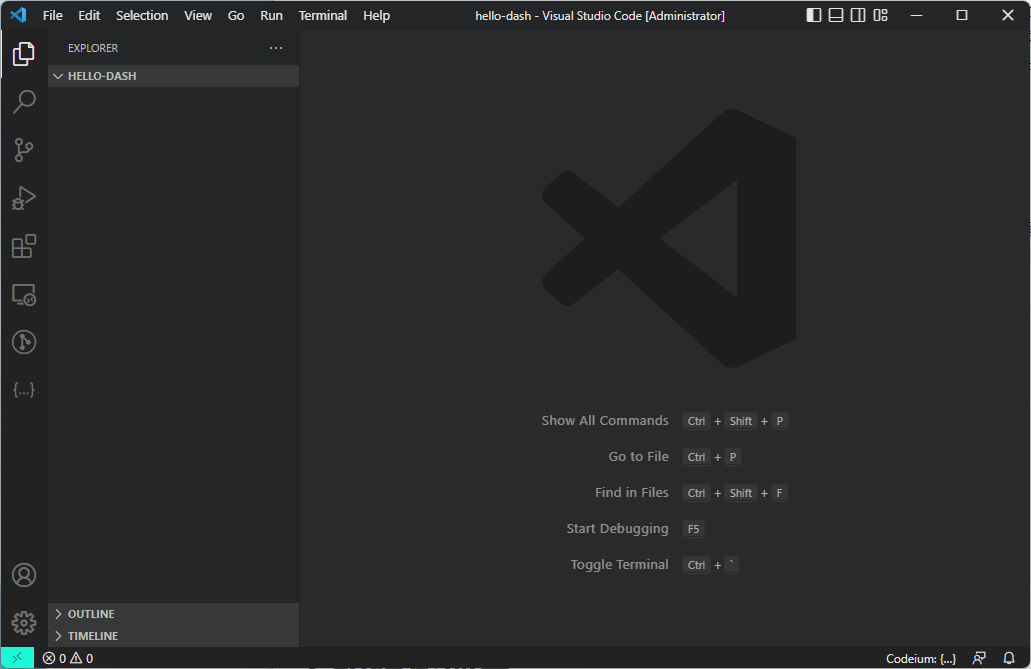
在当前项目根目录新建文件app.py,即为我们本文演示用简单小应用的主文件,打开app.py后,在vscode右下角选择环境为我们先前创建的dash-app-dev即可:
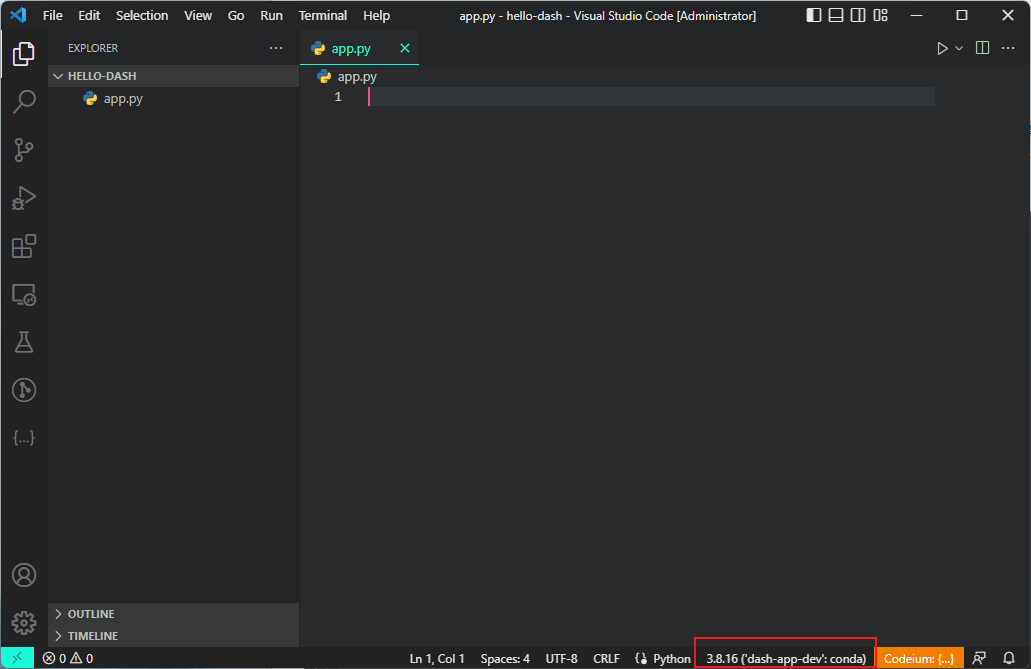
3 dash应用基础结构
有了作为应用主文件的app.py之后,我们就可以开始编写dash应用代码了,一个dash应用具有以下几个基本构成部分:
3.1 相关包的导入
首先我们需要在app.py文件开头导入本文示例应用所需的各个模块,具体如下:
import dash # dash应用核心
from dash import html # dash自带的原生html组件库
import feffery_antd_components as fac # fac通用组件库
from dash.dependencies import Input, Output, State # 用于构建应用交互功能的不同角色
3.2 实例化Dash()对象
接下来我们需要进行Dash()对象的实例化,其具有的其他功能参数我们在今后的文章中再分别作详细介绍:
app = dash.Dash(__name__)
3.3 为dash应用定义初始元素
在已实例化的Dash()对象app的基础上,我们需要为其layout属性进行赋值,作为我们的dash应用被访问时,初始化加载的页面内容,layout可赋值为单个组件或返回单个组件的函数,通常我们会直接将一个html.Div()组件赋给它:
app.layout = html.Div()
在此基础上,我们可以将赋给app.layout的html.Div()组件作为最外层的容器,其他应用初始化时需要加载的更多元素,我们可以通过向下嵌套的方式传给html.Div()的children参数。
在dash组件的世界中,一个组件只要允许接受children参数,就可以为其嵌套传入单个组件,或由多个组件构成的列表,因为children参数也是对应组件的第一个位置参数,所以我们可以像下面这样很方便的传入一些其他组件,这里以fac中的警告提示组件为例,我们将dash和fac的版本信息传入其对应参数中:
app.layout = html.Div(
[
# 这里以fac中的警告提示组件为例
# 文档地址:https://fac.feffery.tech/AntdAlert
fac.AntdAlert(
message='Hello Dash!',
description=f'当前应用dash版本:{dash.__version__} fac版本:{fac.__version__}',
showIcon=True
)
]
)
3.4 启动应用
完成了上述过程后,我们先来启动一下当前的应用,在app.py末尾添加下列代码,其中debug=True用于启用开发调试模式,这是我们在dash应用开发阶段的好帮手,可以帮我们实现热重载、错误信息提示等便捷功能:
if __name__ == '__main__':
app.run(debug=True)
接着在终端中切换到该项目根目录,也就是app.py所在的目录,在激活dash-app-dev环境的前提下,执行命令python app.py即可临时启动我们的dash应用,应用默认运行在http://127.0.0.1:8050中,我们按照提示在浏览器中访问即可:
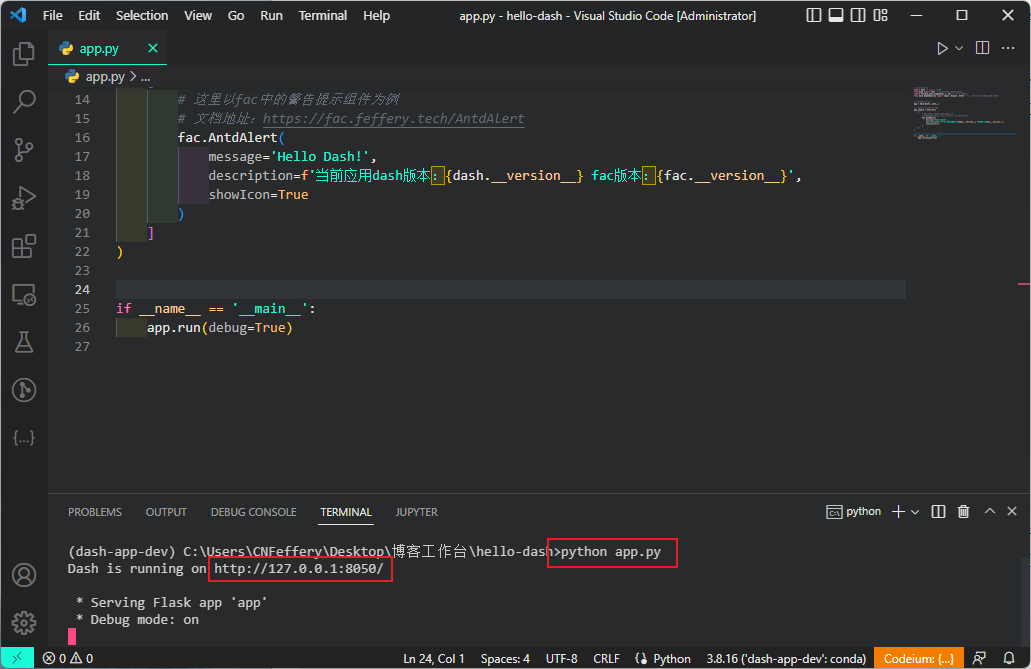
在浏览器中就可以看到我们的dash应用当前的样子了~
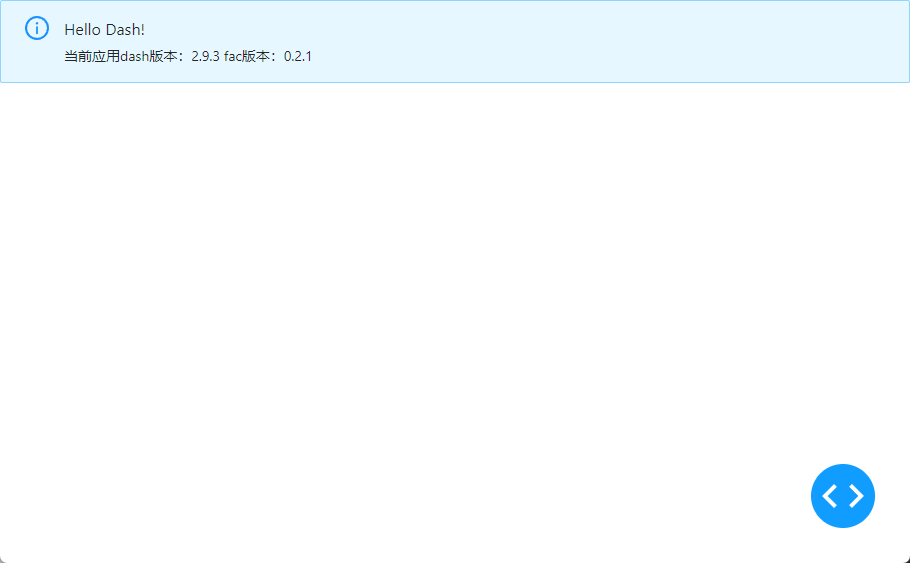
3.5 调整应用样式
眼下虽然我们这个非常简单的dash应用跑起来了,但是样子着实简陋,在dash应用中针对组件元素的样式进行调整的方式有很多种,最直接的方式是通过对应组件的style参数进行相关css样式属性的设置,譬如我们可以为最外层的html.Div()容器设置一定的内边距:
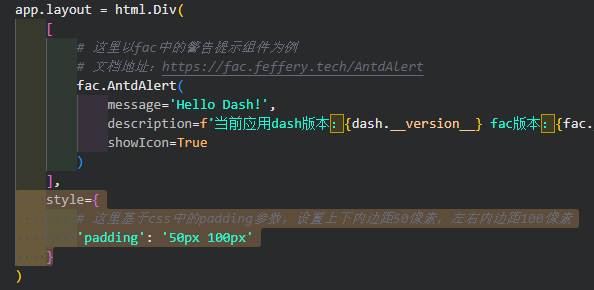
因为我们开启了debug=True模式,因此在调整代码后,按下ctrl+s保存app.py最新变动后,浏览器中正在访问的dash应用会自动化刷新,非常方便,可以看到,此时我们的应用已经有了内边距:
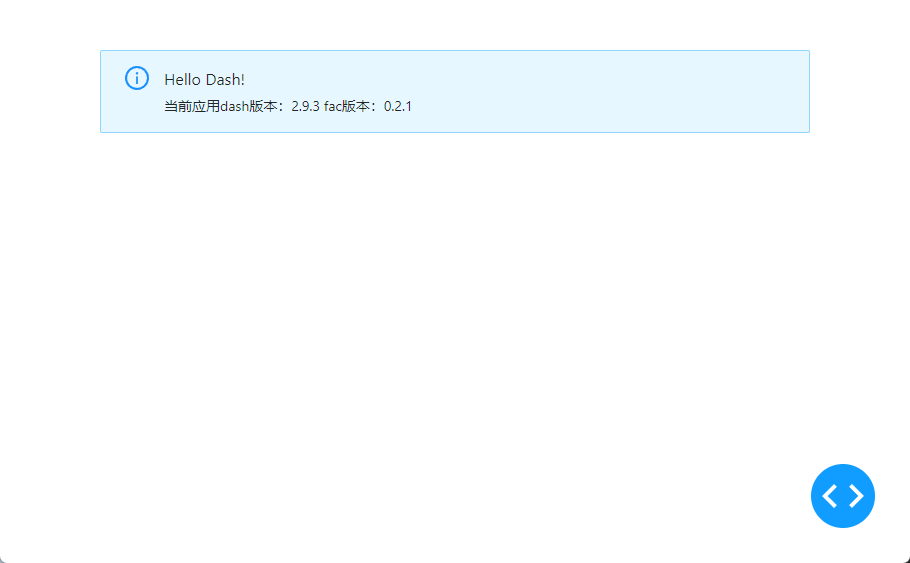
3.6 基于回调函数实现交互功能
到目前为止,我们的示例应用还仅仅是在展示静态内容,当我们需要为dash应用添加交互功能时,就需要用到dash中的核心概念——回调函数了,在回调函数眼中,每个具有唯一id参数的组件的任意属性,都可以被编排为回调函数中的角色,我们书写回调函数的过程实际上就是在玩角色编排的游戏,在dash中有Input、Output和State三种角色,下面我们来举例说明它们各自的作用:
假如我们现在需要在页面中放置一个按钮,并在用户每次点击按钮后,在按钮旁边展示其累计被点击的次数信息,回调函数就可以写作(常规的回调函数本质上是在用@app.callback()对定义回调逻辑的函数进行装饰):
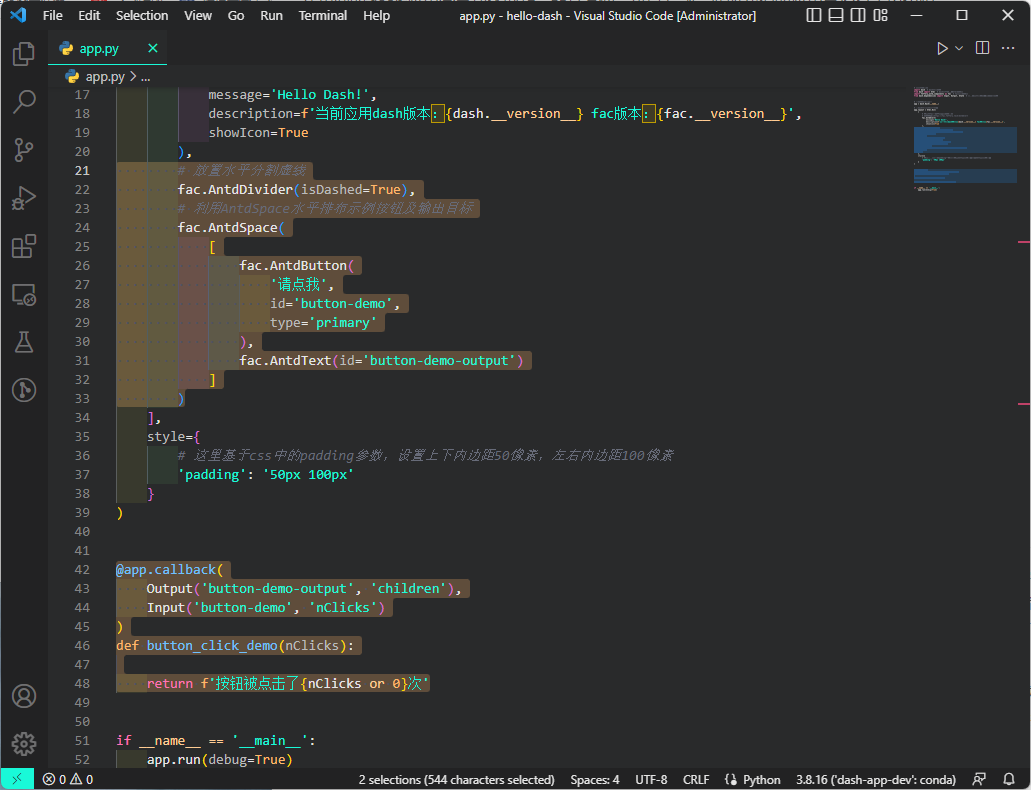
其中@app.callback()中编排的内容翻译成人话就是id为button-demo的组件的nClicks属性每次更新时,都会经过函数体内定义的逻辑将返回值更新到id为button-demo-output的组件的children属性,于是乎便实现了下面动图展示的效果:
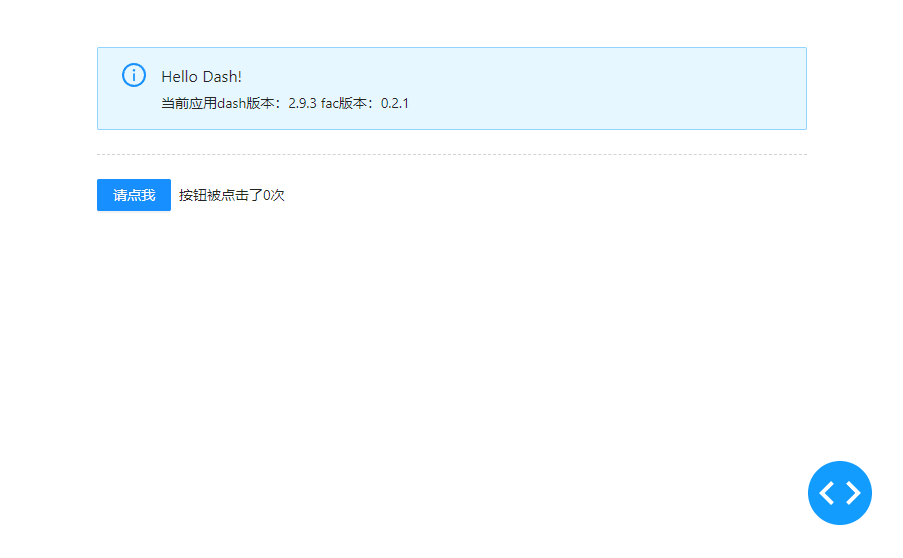
同时向多个Output角色进行输出更新也是可以的,譬如我们每次点击按钮时不仅更新按钮一侧的信息,还顺便弹出消息提示,就可以将代码修改为:
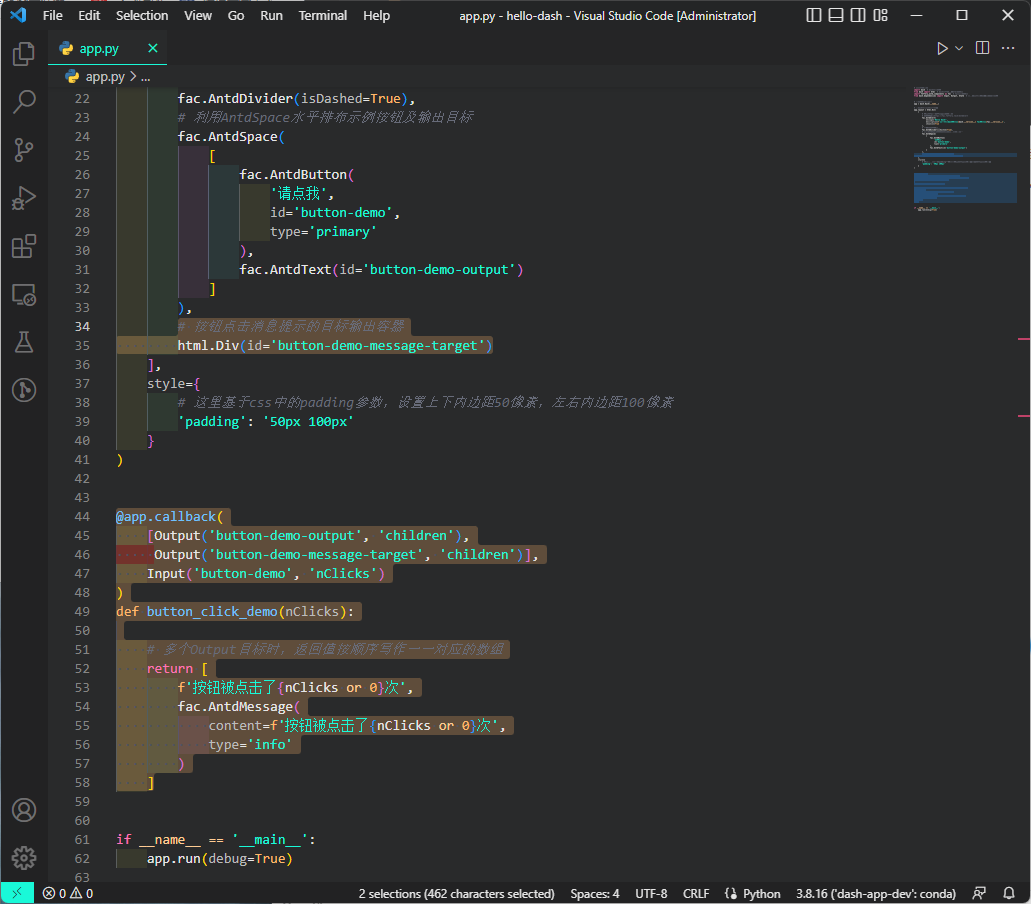
交互效果如下:
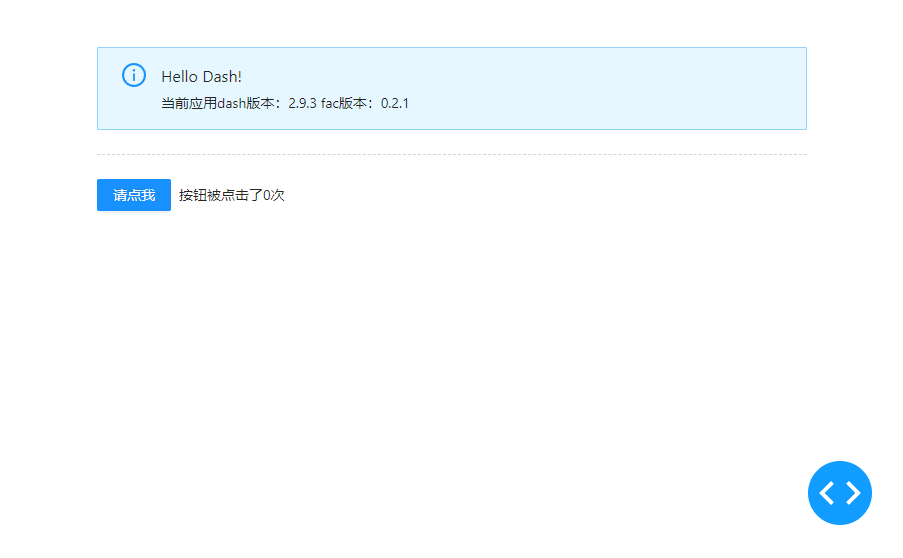
美中不足的是我们刚访问应用,并没有进行按钮点击时,回调函数自动就先执行了一遍,这是因为dash应用默认会在应用初始化时对所有的回调函数都自动执行一遍,不管其所编排的Input角色是否更新,如果你不希望这种机制发生,那么在@app.callback()中设置参数prevent_initial_call=True即可:
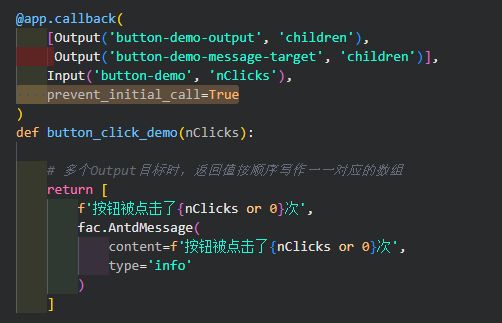
可以看到,这时初始访问应用就不会有相关信息自动被刷出:
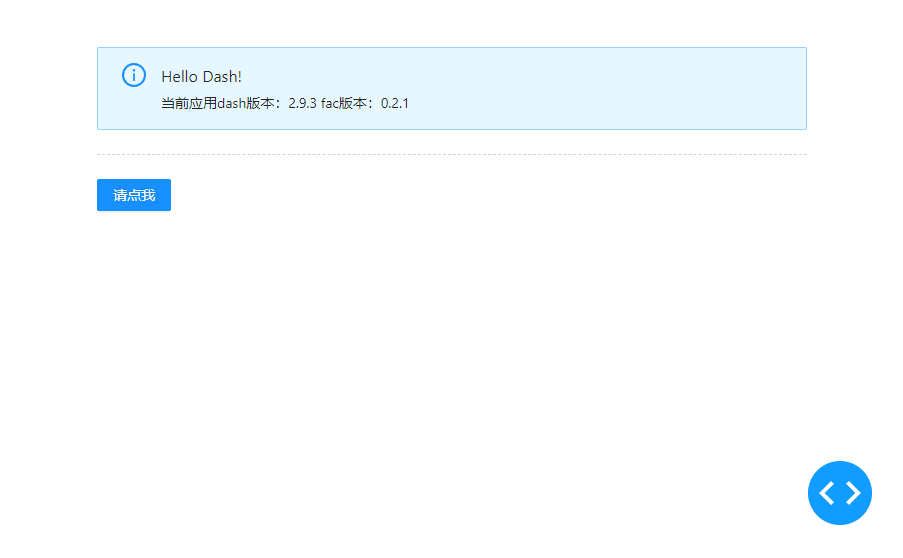
通过上面的简单例子,我们已经掌握了dash回调函数中Input与Output角色的作用,剩下的State角色就比较特殊,不同于Input那样可以通过监听目标组件的指定属性变化从而触发回调函数执行,State角色用来在回调函数中提供辅助属性值,相当于每次回调函数因为某个Input角色变化而被触发时,会捎带手把State角色对应的属性值一并携带进回调函数中,起到辅助计算的作用。
举个实际的例子,假如我们在按钮一侧添加一个输入框,每次按钮被点击时,都顺便将输入框中的已输入内容传递进回调进行使用,就可以写作下面的方式:
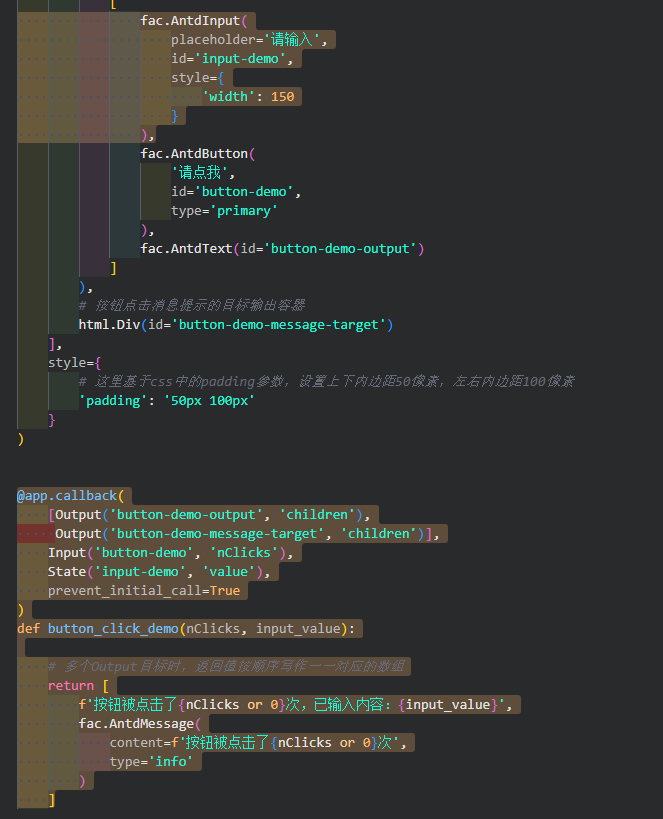
有了额外State角色的辅助,我们的应用交互效果就变成下面动图所示:
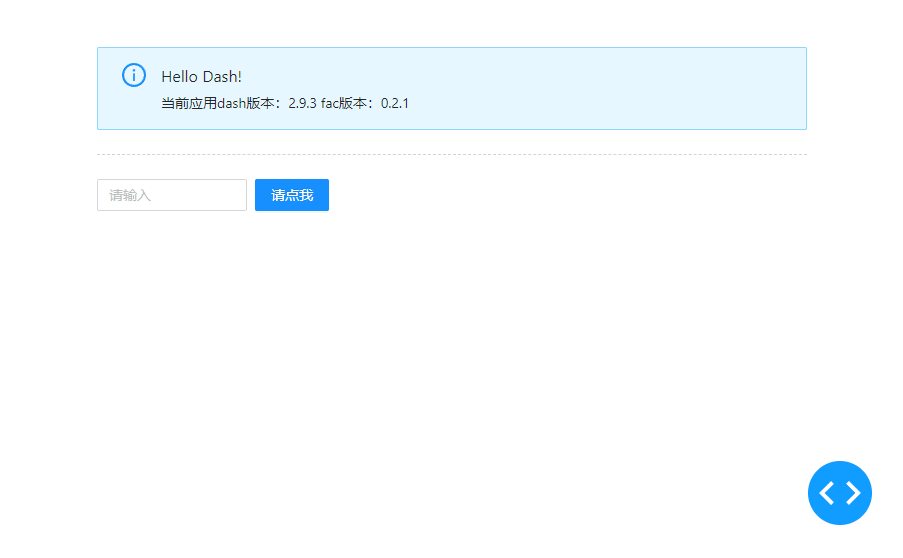
至此,我们就get到dash中回调函数的基本写法——即在@app.callback()中按照Output、Input、State的顺序依次编排角色,且回调函数输入参数(参数名随意)与已编排的Input、State角色顺序一致即可~
3.7 更复杂的应用示例
掌握了上文所述的dash应用最基础概念后,下面我们就可以尝试编写更复杂的交互应用场景,譬如下面的简单例子,我们在页面中放置了若干表单输入类组件,配合fac.AntdForm()和fac.AntdFormItem()进行表单的快捷构建,并通过回调函数与下方的表格实现联动筛选(以pandas数据框为例),效果如下:
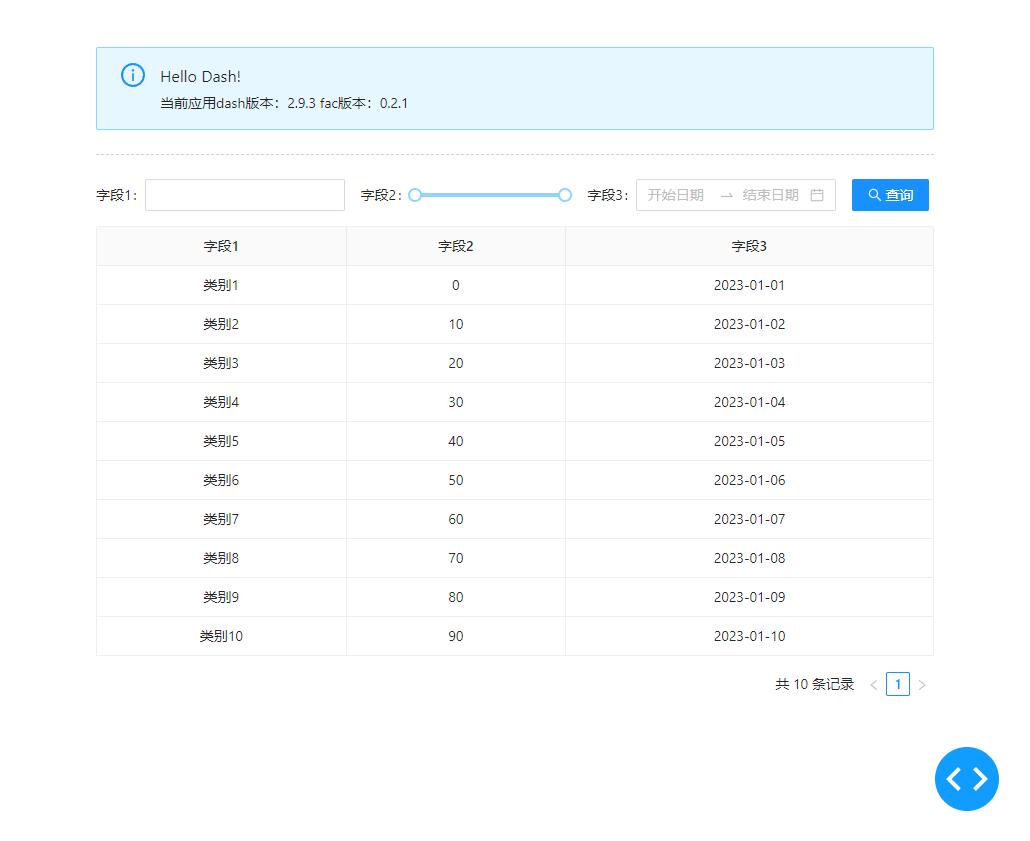
上面例子的完整代码如下,运行前请记得额外安装pandas:
# 相关包的导入
import dash # dash应用核心
import pandas as pd
from dash import html # dash自带的原生html组件库
import feffery_antd_components as fac # fac通用组件库
from dash.dependencies import Input, Output, State # 用于构建应用交互功能的不同角色
# 实例化Dash()对象
app = dash.Dash(__name__)
# 创建示例表格
demo_df = pd.DataFrame(
{
'字段1': [f'类别{i}' for i in range(1, 11)],
'字段2': [10*i for i in range(10)],
'字段3': [(pd.Timestamp('2023-01-01') + pd.Timedelta(days=i)).strftime('%Y-%m-%d')
for i in range(10)]
}
)
# 为dash应用定义初始元素
app.layout = html.Div(
[
# 这里以fac中的警告提示组件为例
# 文档地址:https://fac.feffery.tech/AntdAlert
fac.AntdAlert(
message='Hello Dash!',
description=f'当前应用dash版本:{dash.__version__} fac版本:{fac.__version__}',
showIcon=True
),
# 放置水平分割虚线
fac.AntdDivider(isDashed=True),
fac.AntdForm(
[
fac.AntdFormItem(
fac.AntdSelect(
id='field1-range',
options=[
{
'label': x,
'value': x
}
for x in demo_df['字段1'].unique()
],
mode='multiple',
maxTagCount='responsive',
style={
'width': 200
}
),
label='字段1'
),
fac.AntdFormItem(
fac.AntdSlider(
id='field2-range',
min=0,
max=100,
range=True,
defaultValue=[0, 100],
style={
'width': 150
}
),
label='字段2'
),
fac.AntdFormItem(
fac.AntdDateRangePicker(
id='field3-range',
defaultPickerValue=demo_df['字段3'].min(),
style={
'width': 200
}
),
label='字段3'
),
fac.AntdButton(
'查询',
id='execute-query',
icon=fac.AntdIcon(
icon='antd-search'
),
type='primary'
)
],
layout='inline',
style={
'marginBottom': 15
}
),
html.Div(id='table-result-container')
],
style={
# 这里基于css中的padding参数,设置上下内边距50像素,左右内边距100像素
'padding': '50px 100px'
}
)
@app.callback(
Output('table-result-container', 'children'),
Input('execute-query', 'nClicks'),
[State('field1-range', 'value'),
State('field2-range', 'value'),
State('field3-range', 'value')]
)
def query_table(nClicks, field1_range, field2_range, field3_range):
demo_df_copy = demo_df.copy()
if field1_range:
demo_df_copy.query('字段1 == @field1_range', inplace=True)
if field2_range:
demo_df_copy.query(f'{field2_range[0]} 以上就是本文的全部内容,更多有关dash应用开发的前沿知识和技巧欢迎持续关注玩转dash公众号。
服务器托管,北京服务器托管,服务器租用 http://www.fwqtg.net
机房租用,北京机房租用,IDC机房托管, http://www.e1idc.net

