本文介绍在Win10电脑中,安装Anaconda环境与Python语言的方法。
在这里需要注意,本文介绍的方法是在电脑自身原本不含有Python的情况下进行的;如果大家电脑中原本就下载、安装过Python语言,需要首先将原本安装Python时的设置的环境变量删除。
首先,先进行Anaconda环境的安装。
我们可以在Anaconda的官方网站进行下载,但是官网下载时可能网速较慢。
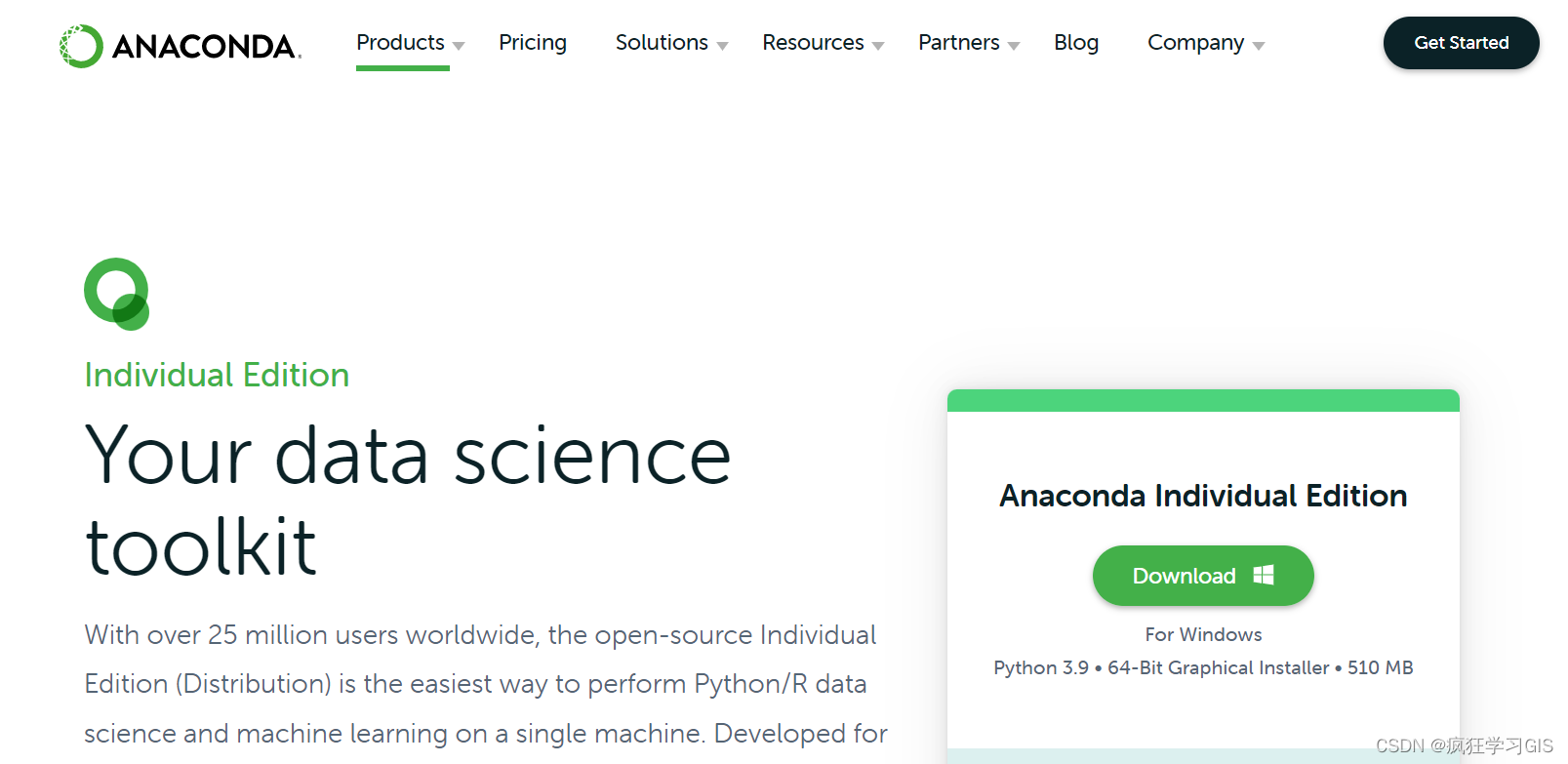
因此,我们可以在清华大学开源软件镜像站进行下载。

下载后,双击打开下载好的.exe文件,即可开始安装。

其中,在“Select Installation Type”一栏中,建议大家选择“All Users”,从而使得当前计算机中的全部用户都可以使用Anaconda。

接下来,需要选择安装的目标文件夹。这里建议大家如果C盘剩余空间大的话,就选择在软件默认的路径安装,这样子在后期使用Anaconda时,可以免除出现很多小错误的麻烦;但一般情况下,C盘空间都是很宝贵的,大家自行选择安装在其他盘符下即可。
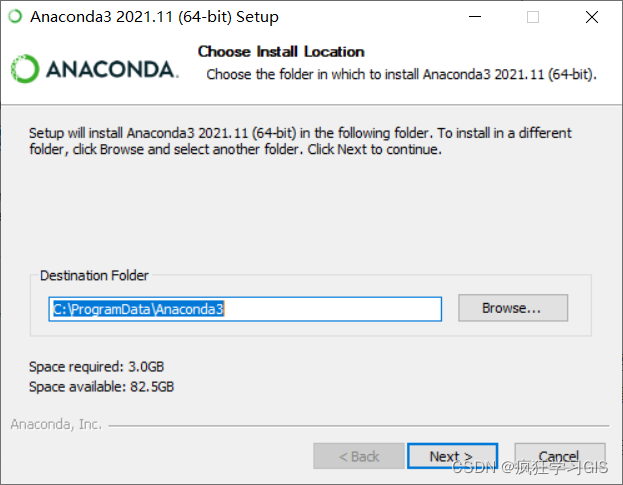
这里请注意,需要记得自己安装Anaconda的路径,也就是上述“Destination Folder”中的路径,以供后续操作使用。
随后,在弹出的“Adavanced Installation Options”一栏中,不选第一项,选中第二项。其中,第一项是将Anaconda的安装路径自动设置为环境变量,但是这样做可能会带来一些问题,我们后续手动设置环境变量即可;第二项是将Anaconda中一并下载的Python版本作为系统默认的Python。

随后,即可开始安装。
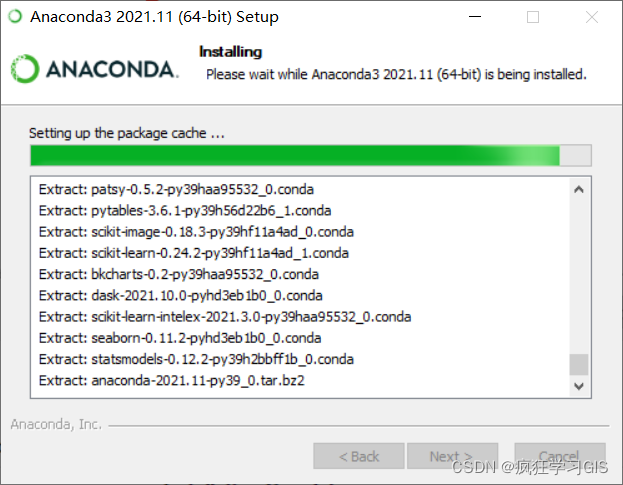
稍等片刻,完成安装。取消勾选最终界面中的两个选项,点击“Finish”即可。
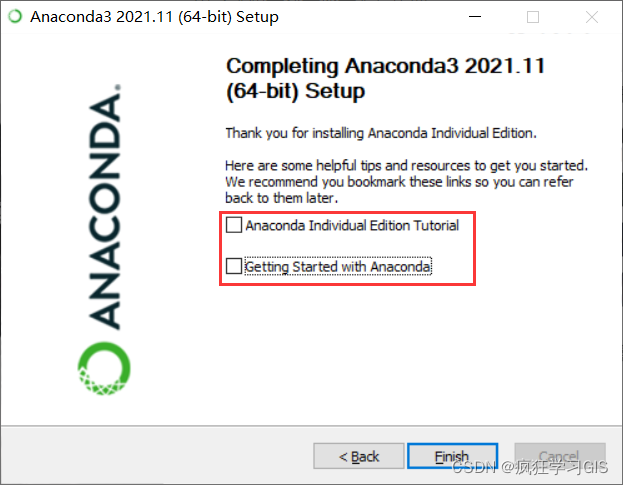
接下来,我们需要设置环境变量。按照Windows电脑环境变量(用户变量、系统变量)的修改中介绍的方法,我们将与Anaconda有关的几个路径进行环境变量的设置。

在这里需要注意,按照Anaconda官网的说法,由于我们前期选择了为所有用户(“All Users”)安装Anaconda,所以这里就选择“环境变量”中的“系统变量”里的“Path”(如上图);若是前期选择了为“Just Me”安装服务器托管网,这里就可以选择“用户变量”中的“Path”(如下图)。
在这里,为了保证安装操作的正确,我是将两种环境变量类型里的“Path”都进行了服务器托管网设置。

我们首先到刚刚安装Anaconda时的安装路径,复制路径地址。

将其放入环境变量中。
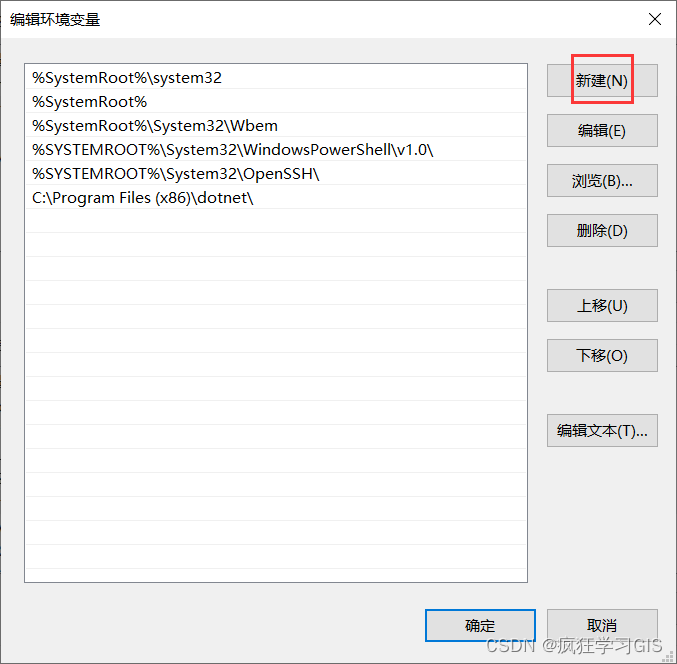
按照上述方法,将下图红框中的四个路径放入环境变量中。请注意,由于安装路径不同,大家所选择的这四个路径地址前半段可能和我的不一致,主要是确保后续文件夹是正确的即可。
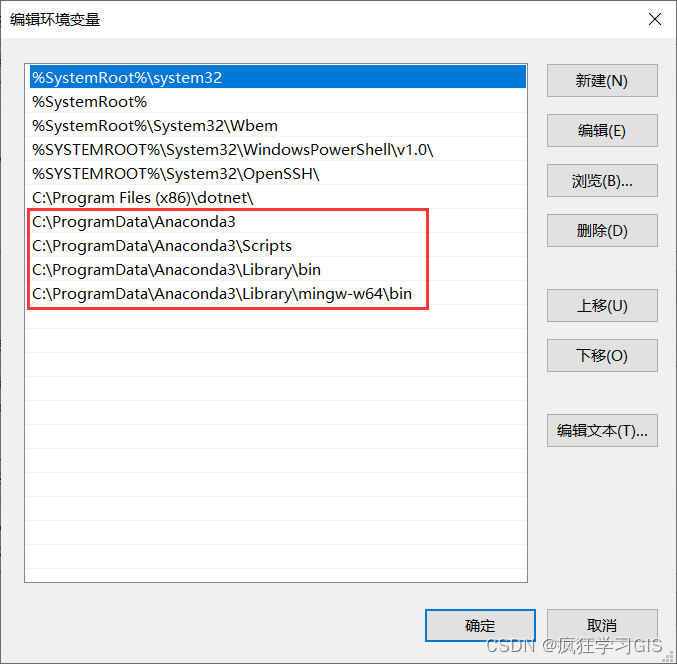
对系统变量和用户变量都进行设置。
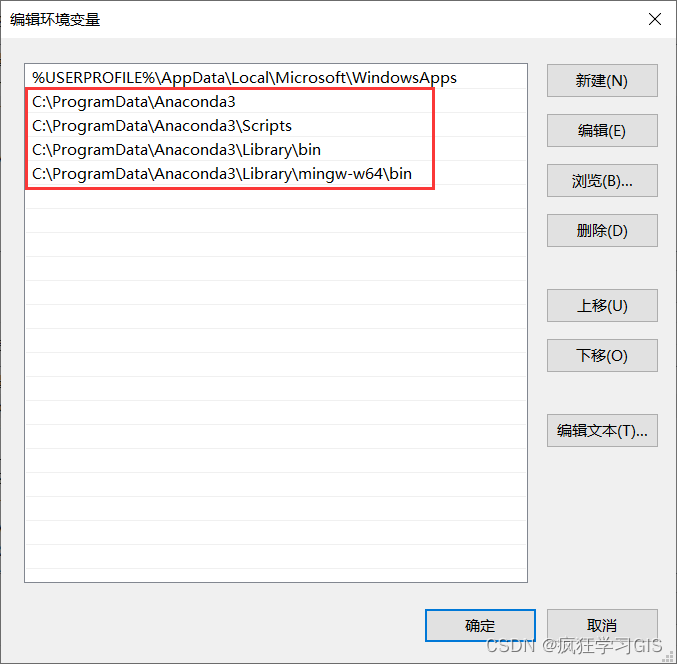
以上即完成了Anaconda与Python的下载与安装。接下来,我们需要检查二者是否安装正确。
在开始菜单中输入cmd,打开“命令提示符”。

输入python,并查看命令提示符的输出情况。

若可以显示出Python的具体版本,说明我们的Python已经安装完毕。
接下来,重新打开一个命令提示符窗口,输入conda --version。
这里请注意,不要在刚刚的命令提示符窗口中直接输入新的语句,因为刚刚输入Python后已经进入了Python的环境,我们需要退出这一环境,否则可能会出现类似下图所示的错误。
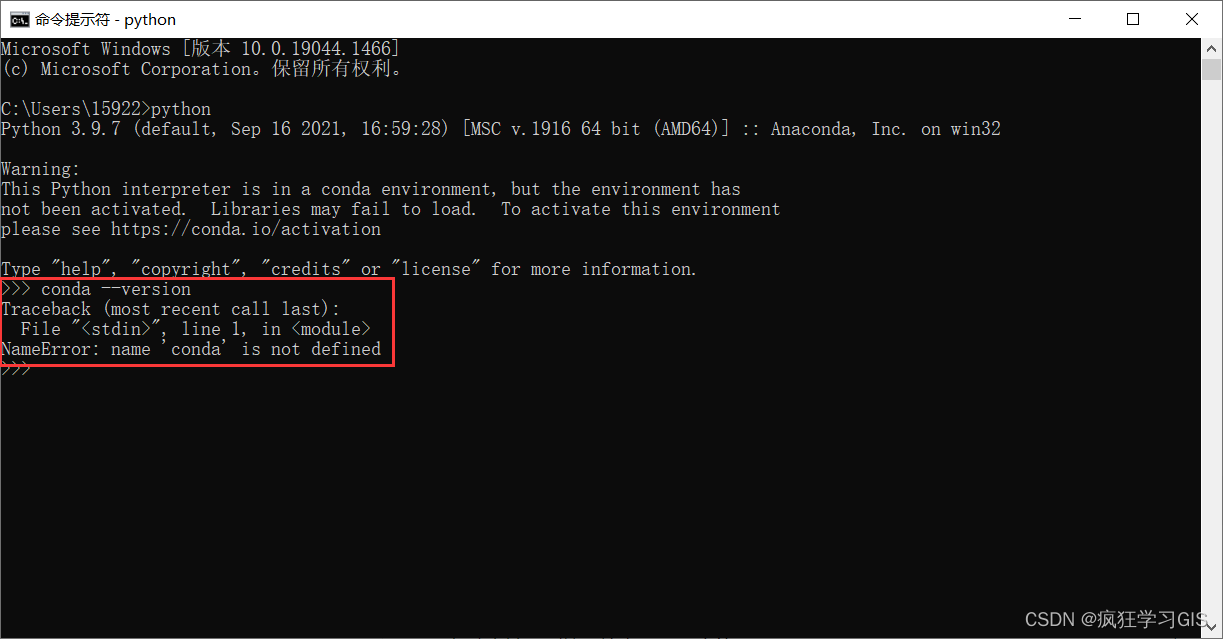
显示出conda的版本,即说明Anaconda安装正确。

此外,还可以输入conda info。
这同样可以检查Anaconda的安装情况;出现下图所示内容即说明安装无误。
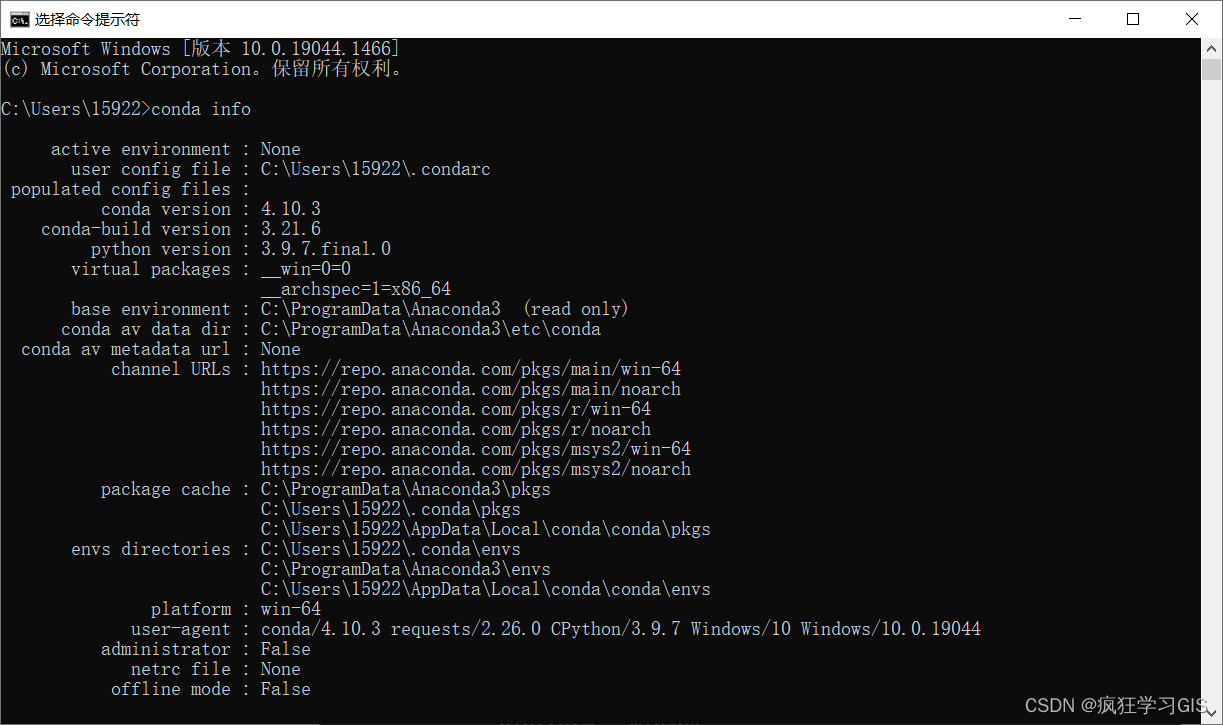
此时,在开始菜单,我们可以看到安装好的Anaconda软件及其相关应用。

我们可以分别打开 Anaconda Navigator (Anaconda3) 与 Spyder (Anaconda3) 进行尝试。

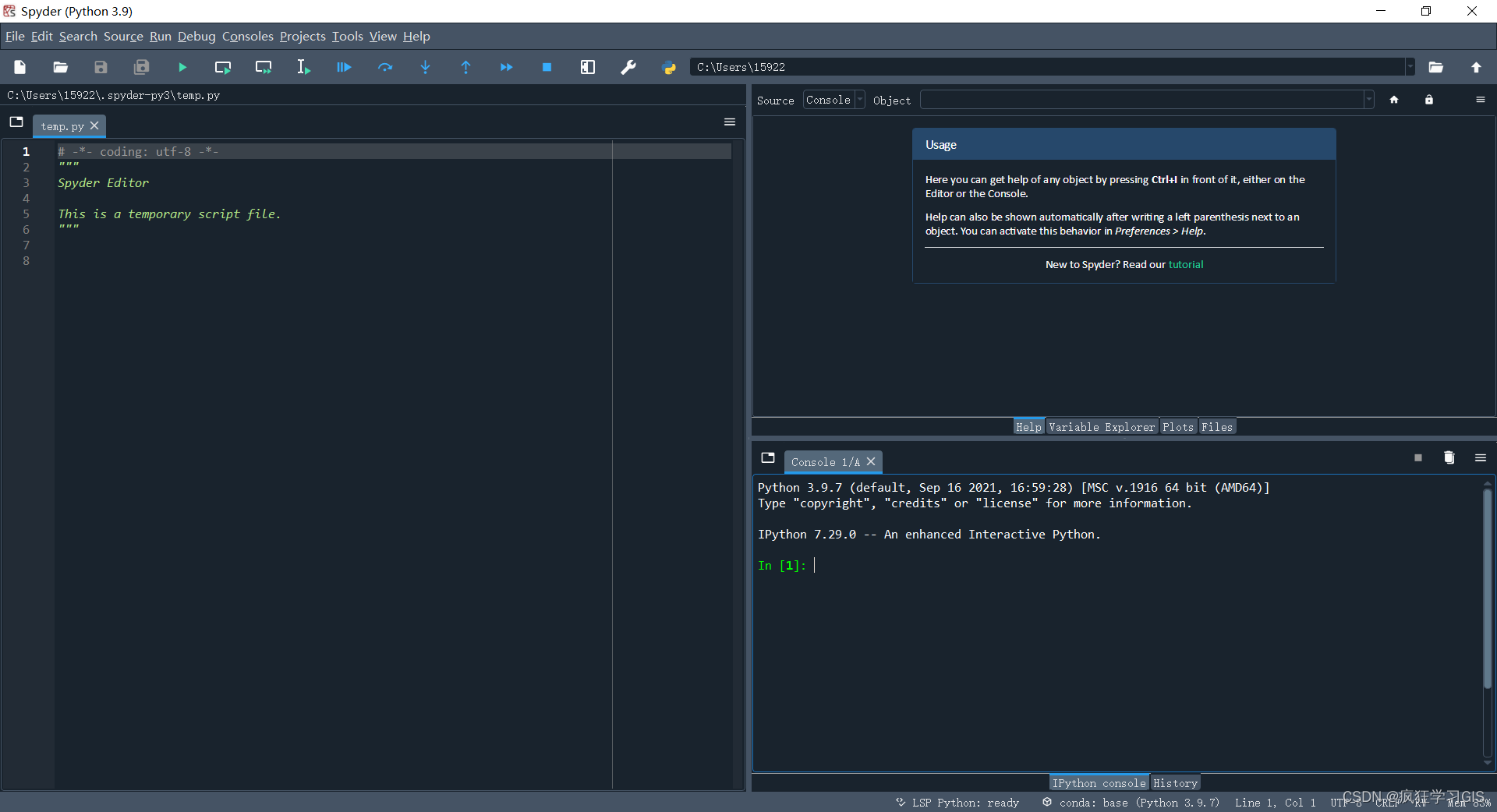
二者打开均无误,可以正常使用。
服务器托管,北京服务器托管,服务器租用 http://www.fwqtg.net
机房租用,北京机房租用,IDC机房托管, http://www.fwqtg.net
相关推荐: vuepress借助jenkins和svn实现文档自动化更新部署
前言 有个需求,需要将放在SVN的用vuepress写的文档进行自动化更新和部署,每次有人在本地将写好的md文件更新到svn时候,由jenkins实现自动打包来实现自动更新的功能。 docker安装jenkins 首先创建目录,将jenkins_home挂载到…

