本篇纪念小白第一次用开发工具调试源码成功~
gdb使用命令行调试感觉还是有诸多不便,本来想简单点找找怎么直接调试Windows下的pg源码,找了半天只有用vs,太重而且步骤比较复杂。大多数实际环境还是运行在Linux的,所以最好还是调试Linux下的pg源码。
- 目标端:centos 7+postgresql 14
- 源端:Windows 10 + vscode
零、 特别提醒
在调试的过程中,有些操作可能会导致整个pg挂掉,小白们千万别在生产环境瞎跑。
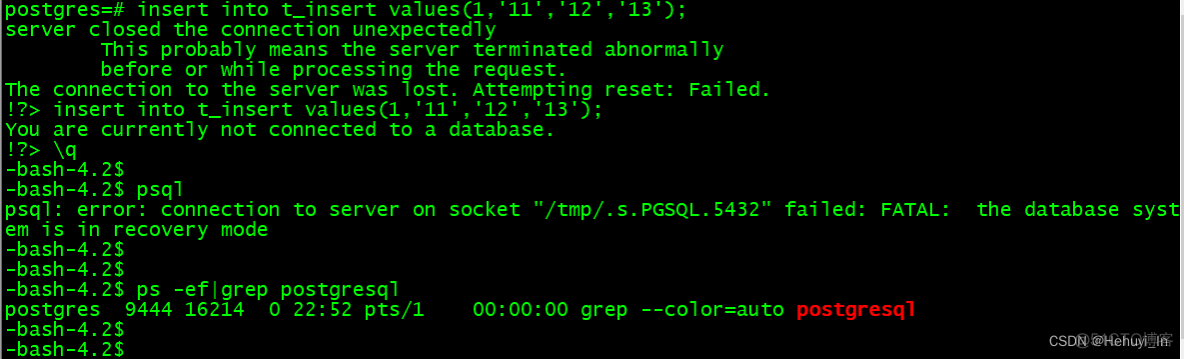
一、 postgresql 14源码编译与安装
- 特别要注意的就是编译的时候要加–enable-debug,不然是调试不了的。
postgresql源码学习(一)—— 源码编译安装与gdb调试入门_Hehuyi_In的博客
安装完之后试一下里面gdb调试的例子,因为后面的工具也会依赖gdb。如果执行没问题,就可以继续往下走了。
二、 安装vscode
下载链接:Visual Studio Code – Code Editing. Redefined
如果速度太慢,国内也有大量网站提供下载,安装过程下一步下一步即可。
1. 本地安装vscode插件
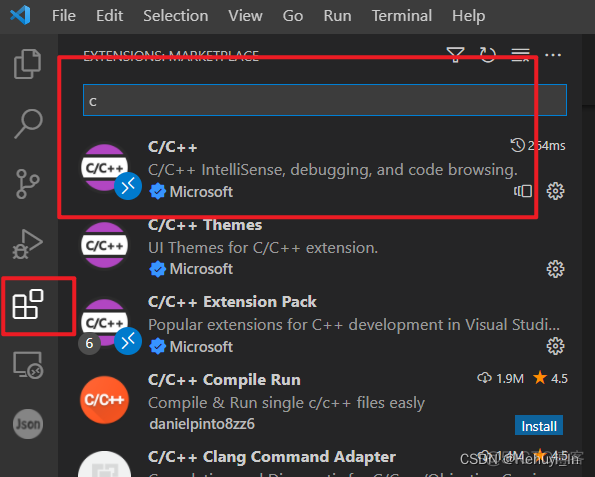
装下面3个:
- C/C++
- C/C++ Runner:编译、运行、debug
- Remote Development:远程开发。它安装了三个插件:Remote-SSH,Remote-Container,Remote-WSL,如果只需要ssh连接,只装Remote-SSH就可以。
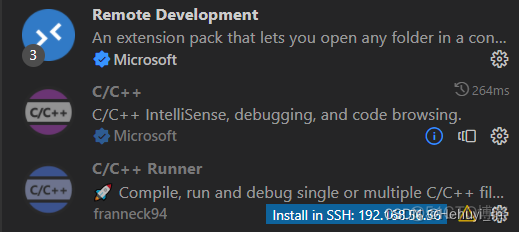
2. 测试远程连接
Remote Development插件装完后,左下角会多一个小电脑图标,点它,然后新建ssh连接。按照提示在框里填 ssh root@192.168.56.56
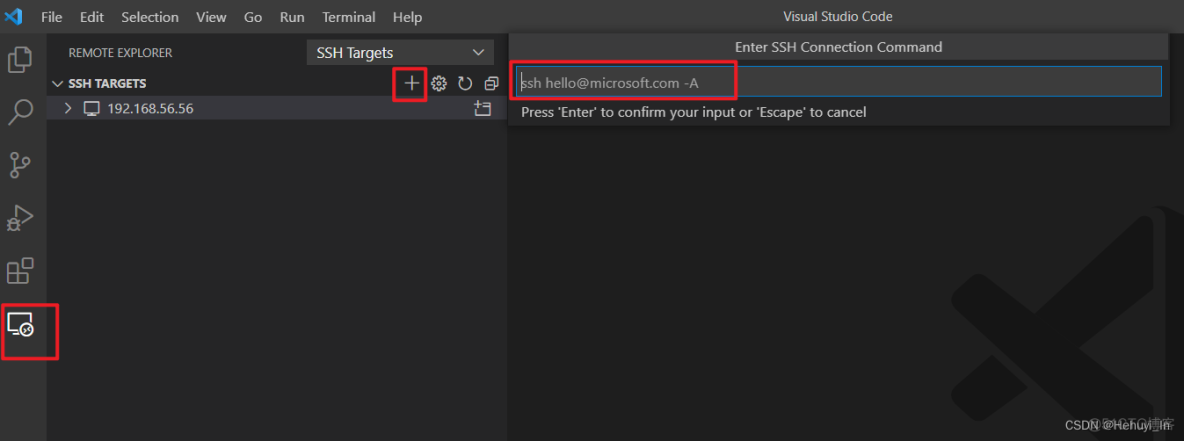
配好后点旁边的小加号,会弹出新界面让输密码
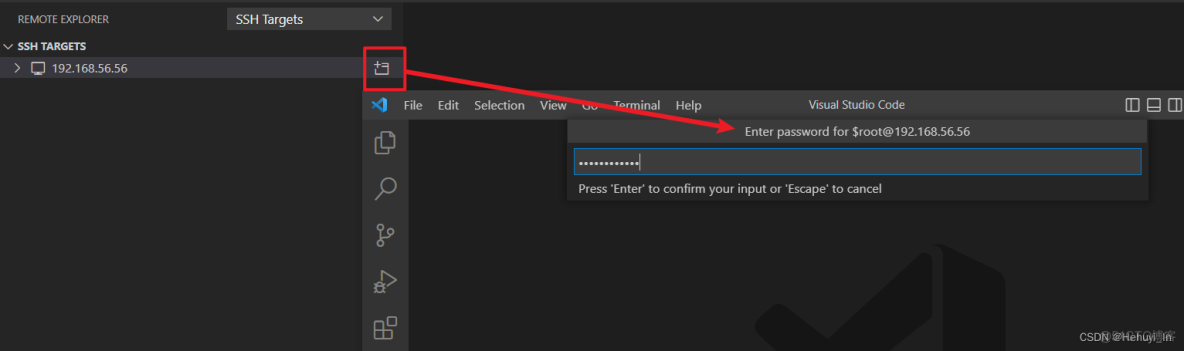
第一次进去的时候它会在远端服务器装vscode,会比较慢,它在/root下面创建一个隐藏目录vscode。
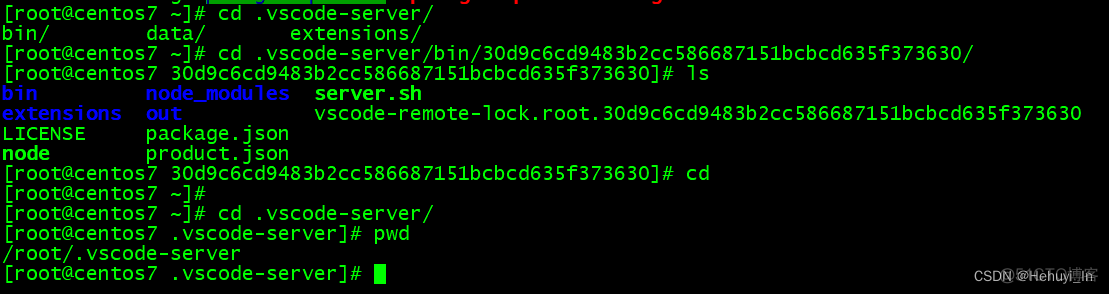
如果安装遇到报错 Resolver error: Error: XHR failed,有可能是网络问题,把linux上的.vscode目录删掉,重试几次即可。
连接成功之后可以看到Linux的命令行
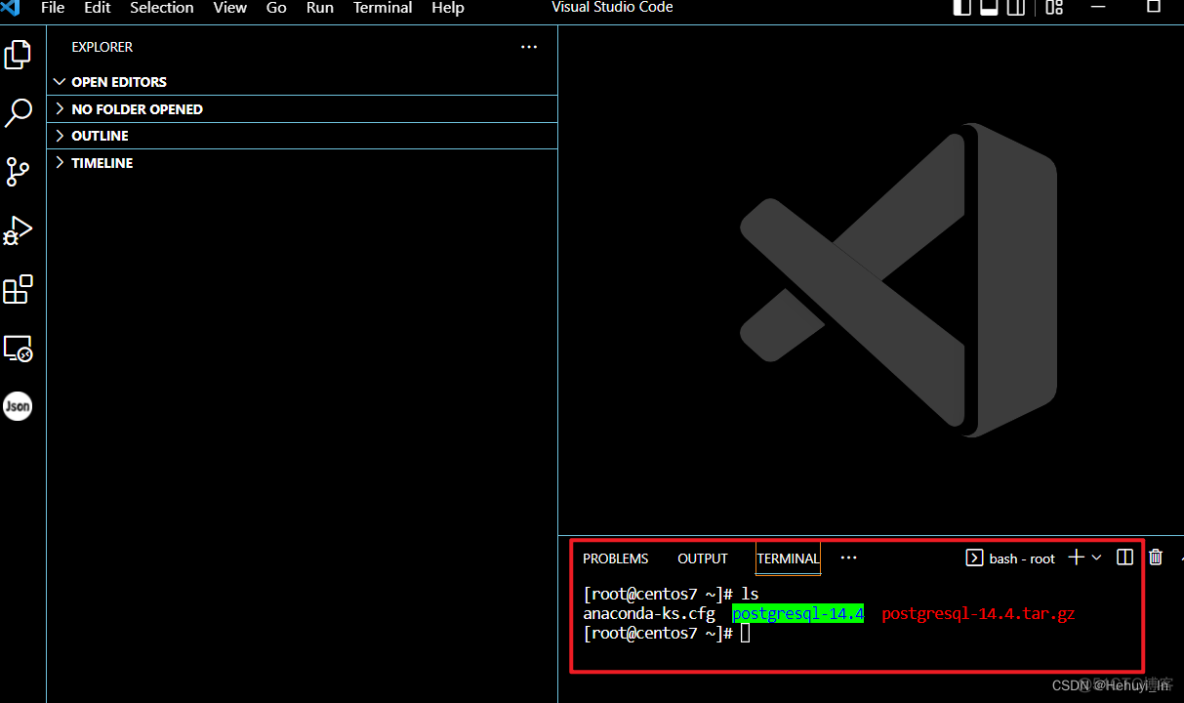
三、 配置远端调试pg
打开源码src目录,创建.vscode目录,以及launch.json文件。直接用Linux命令行也可以,通过vscode建也可以
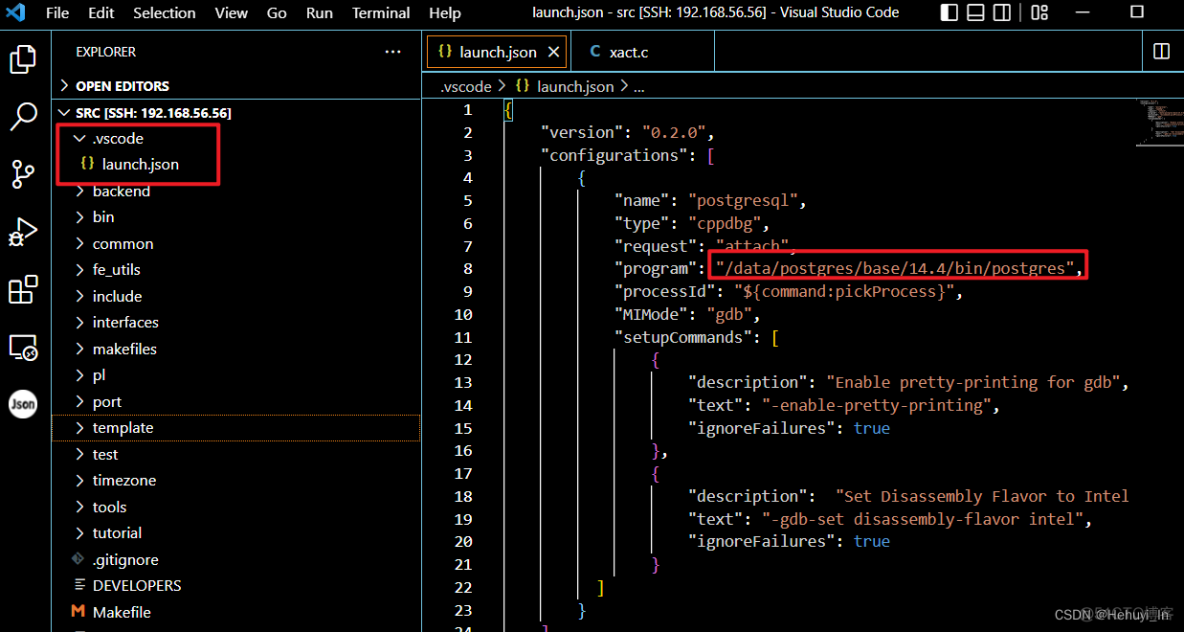
launch.json文件内容如下
{
"version": "0.2.0",
"configurations": [
{
"name": "postgresql",
"type": "cppdbg",
"request": "attach",
"program": "/data/postgres/base/14.4/bin/postgres",
"processId": "${command:pickProcess}",
"MIMode": "gdb",
"setupCommands": [
{
"description": "Enable pretty-printing for gdb",
"text": "-enable-pretty-printing",
"ignoreFailures": true
},
{
"description": "Set Disassembly Flavor to Intel",
"text": "-gdb-set disassembly-flavor intel",
"ignoreFailures": true
}
]
}
]
}唯一要改的地方是”program”: “/data/postgres/base/14.4/bin/postgres”,换成实际的路径。
另外远端vscode需要安装json插件,否则会报错不能解析该文件。
顺便看了下远端都装了哪些插件,除了json和C/C++ Extension Pack,其他貌似都是自动装的。
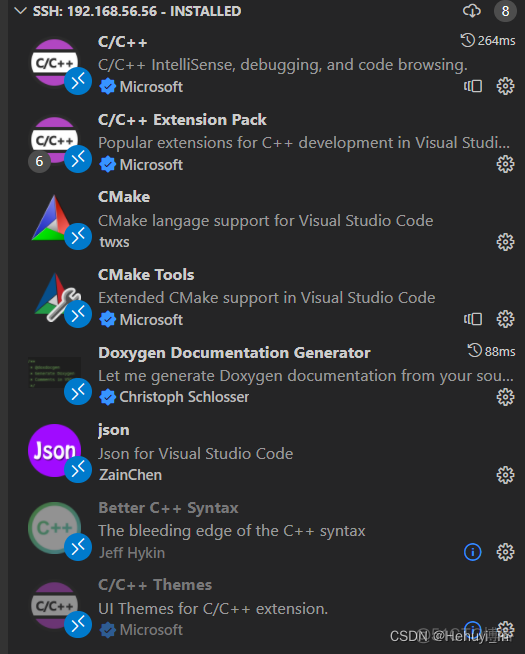
如果你遇到这个报错,说不能识别cppdbg,说明没有装C/C++ Runner插件,装上就可以。
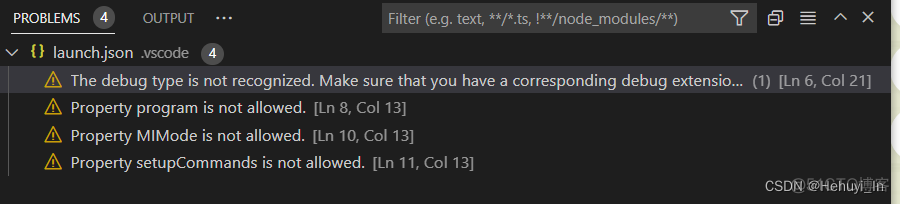
四、远程调试测试
我们以最简单的begin操作为例,跟踪StartTransactionCommand函数执行情况。这个函数在 /root/postgresql-14.4/src/backend/access/transam/xact.c 文件中
vscode端:
找到xact.c 文件中的StartTransactionCommand函数,打上断点
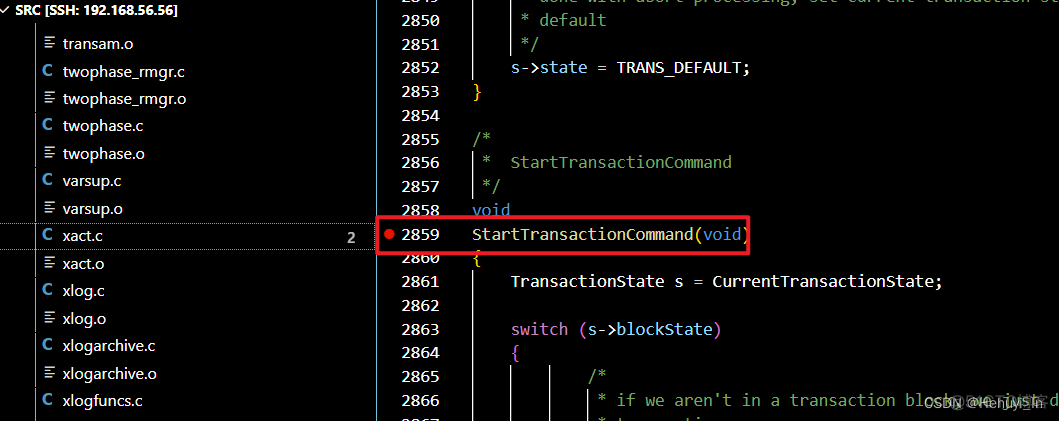
l服务器托管网inux端:
psql创建连接,查询进程号
select pg_backend_pid();
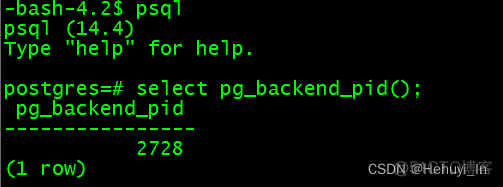
vscode端:
开始debug,快捷键F5
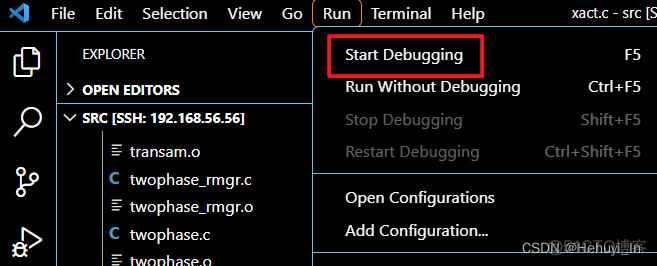
attach对应进程

会看到右下角有这样的输出
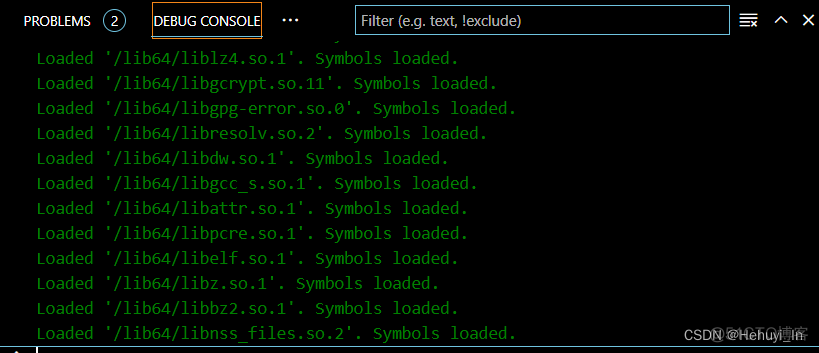
linux端:
执行一个begin命令,发现它会卡住
vscode端:
光标跳到了对应函数,说明已经开始调试了,可以点上面的小箭头,一步步看。
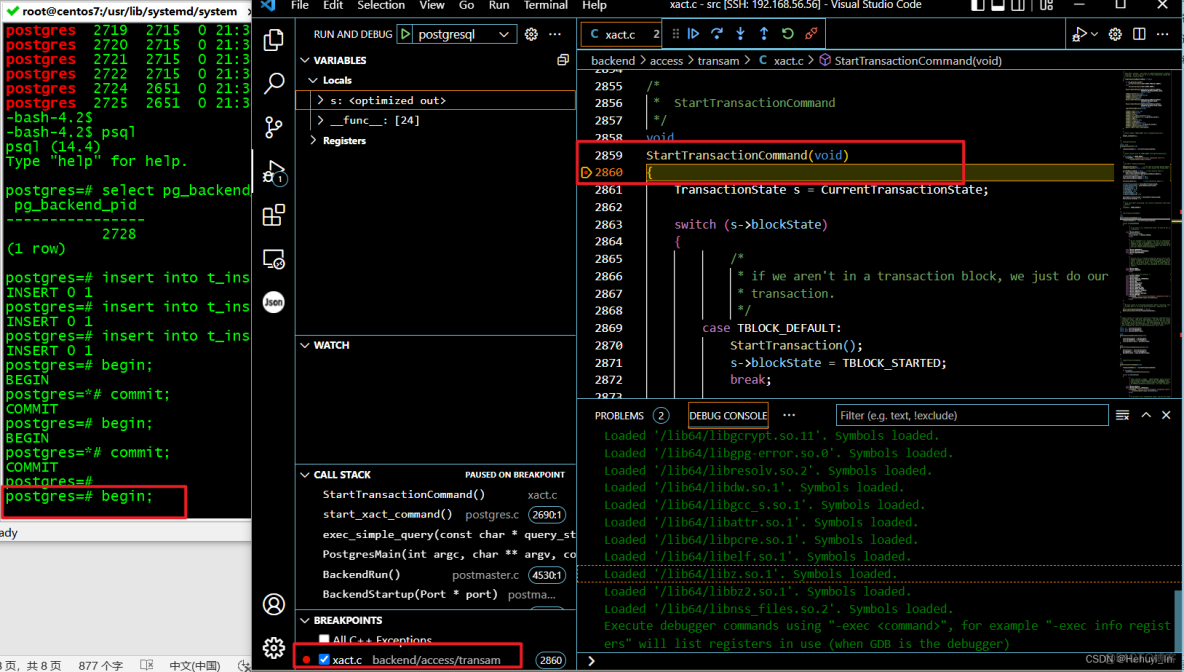
调试界面主要区域如下:
- variable:每一步执行时对应的变量值,这个非常有用
- call stack:调用栈,从下往上看
- 代码中发光的那行是当前执行到的行
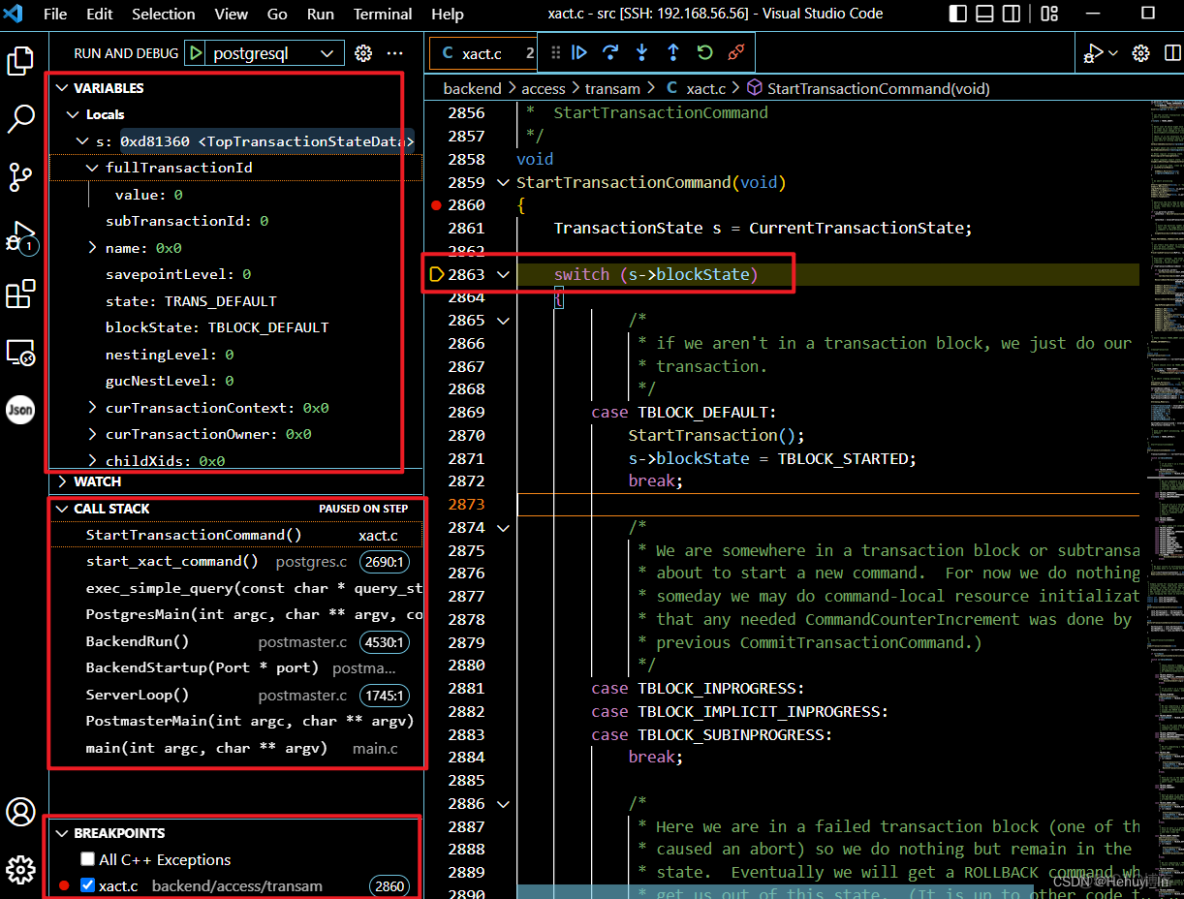
通过代码和变量值的对比,很容易看出下一步应该进哪个case,然后再执行什么。
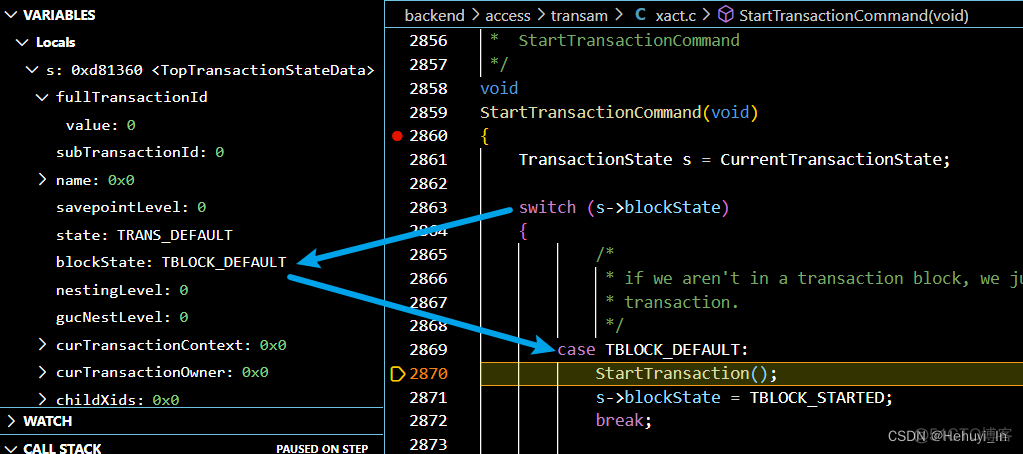
至此,我们的调试测试就成功啦,迈出了pg源码学习万里长征的第一步~
五、 如何指定函数名设置断点
怎么样像gdb只要指定函数名就能设置断点呢?
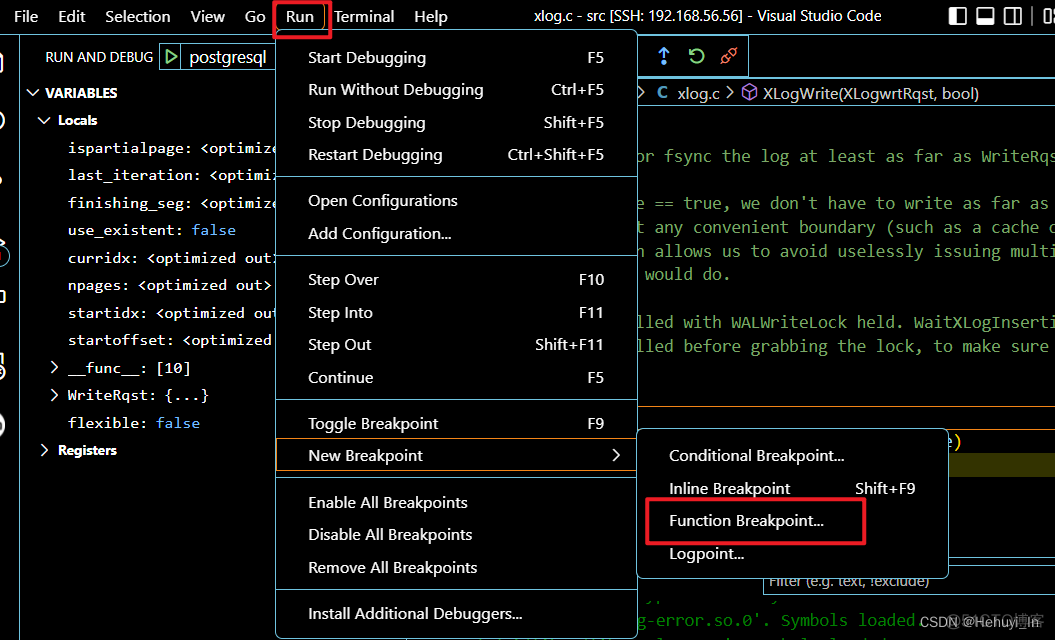
在最左下角会让输入函数名,另外还可以设置断点条件及命中次数才触发,这里我们暂时不用。
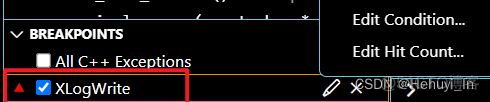
打完断点后面启动调试步骤跟之前一样
开始debug,快捷键F5
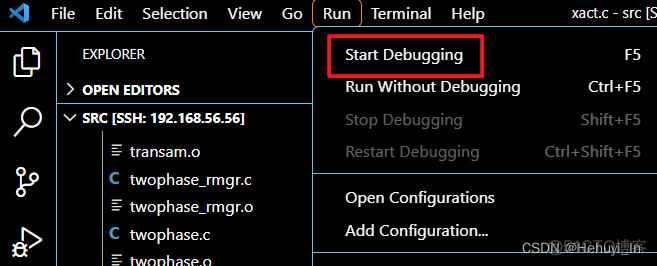
attach对应进程

Linux端随便执行一条insert语句,可以看到断点被触发
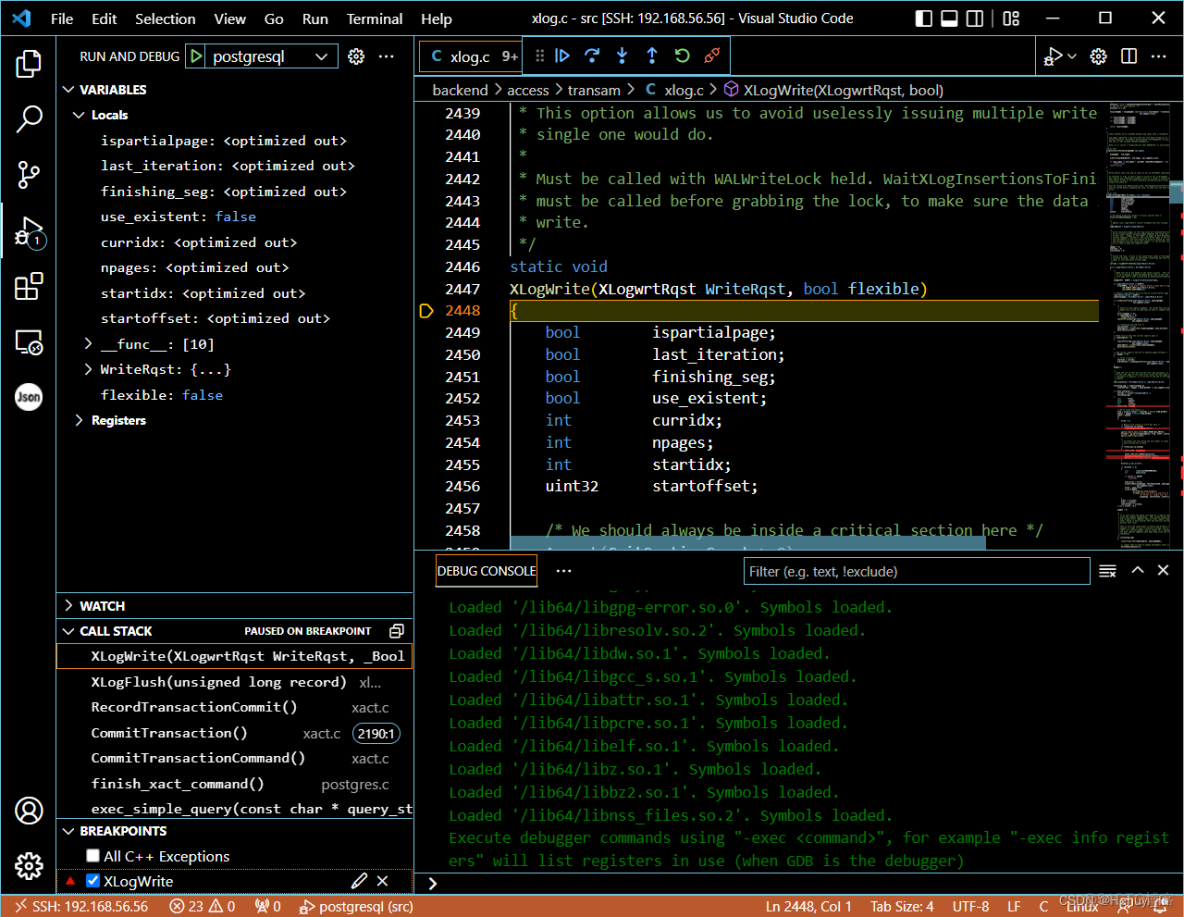
这样的话后面调试就方便多了。
六、 全局搜索和查看源码
vscode打开源码目录
File -> Open Folder
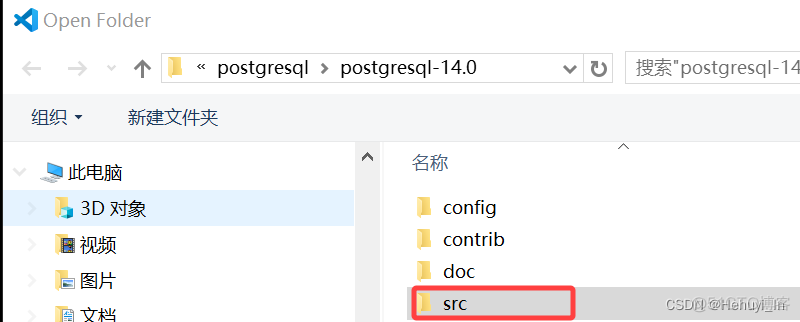
Ctrl+Shift+F 快捷键或者点击左侧边栏中的放大镜图标,打开全局搜索界面,例如搜索RemoveStatistics函数
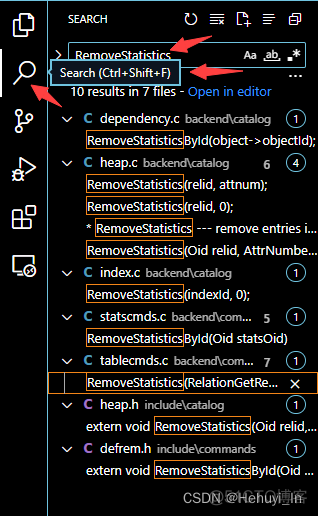
点击可以在右侧看到对应源码,上方的紫色小框是当前位置的上层函数
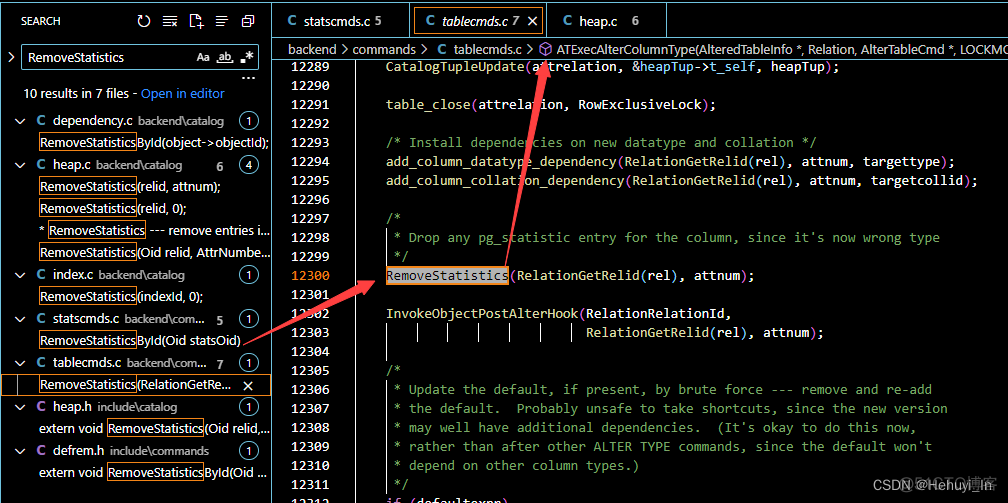
ctrl 点击该函数,可以跳转到源码定义
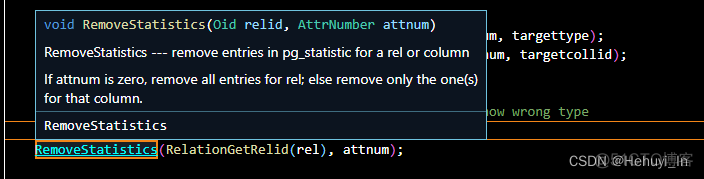
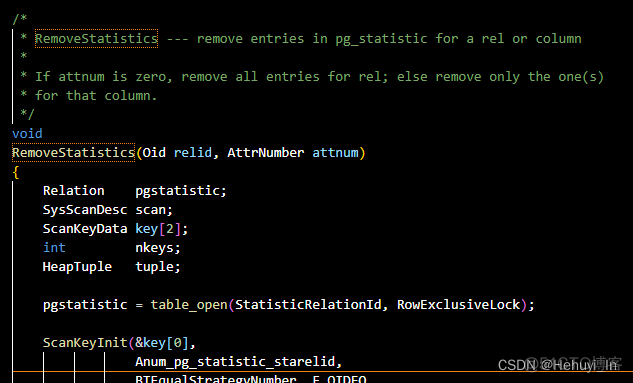
参考
阿里巴巴开源镜像站-OPSX镜像站-阿里云开发者社区
服务器托管,北京服务器托管,服务器租用 http:服务器托管网//www.fwqtg.net
机房租用,北京机房租用,IDC机房托管, http://www.fwqtg.net
设备累积运行时间功能块梯形图源代码请参看下面的文章博客: SMART PLC设备累计运行时间功能块_RXXW_Dor的博客-CSDN博客功能块非常简单,没有什么特别需要说明的,方法不唯一仅供参考。https://blog.csdn.net/m0_4614373…

