1职场实例
小伙伴们大家好,今天我们来讲解一个Excel使用过程中非常基础的问题:如何对数据进行分组求和?
数据分组求和的方法有很多,比如我们常见的“分类汇总”,“数据透视表”,“SUMIF函数”等等,但是今天我们不讲这些常规的方法,我们运用Power Query编辑器的“分组依据”功能进行分类数据汇总求和。我们要多多拓展思路,寻求一个问题更多的解决方式,增加自己对Excel世界的了解。
如下图所示:
A1:C8为数据源区域,为各省各地区的销售量明细数据,现在我们想要在右侧区域统计出各省的总销售量。
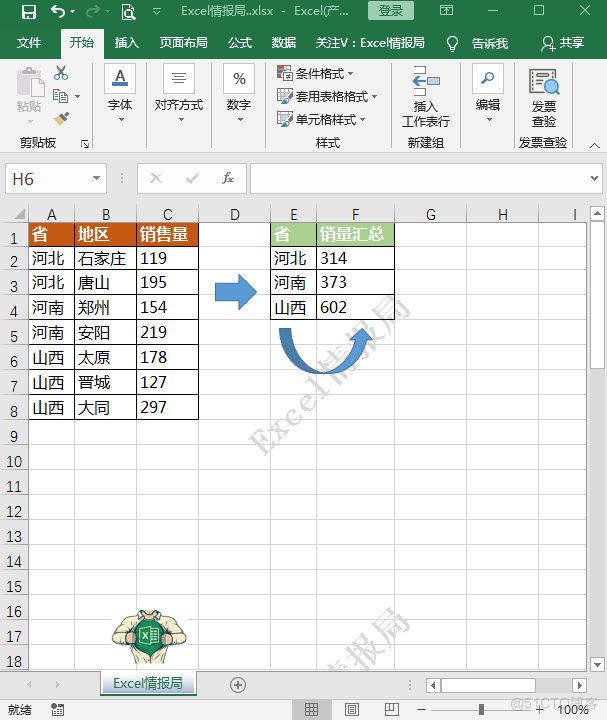
2解题思路
在数据的清洗的过程中,数据的分组是服务器托管网为了进行统计,也是比较重要的步骤之一,在Power Query中,数据分组后可以进行多个不同的数据操作,比如常见的分组求和,分组计数等
分组求和适用于可以进行统计的数值,如果我们想要计算表格中某个字段的统计结果就可以使用分组求和功能,分组求和时选中的数据列必须是数值列,只有真正的数值才可以进行四则常规运算。
下面我们就来看一下具体操作方法。

首先我们先将原始数据导入至Power Query编辑器中。
点击数据源上的任意一个单元格,继续服务器托管网点击【数据】选项卡下面的【从表格】按钮,在弹出的【创建表】对话框中,默认勾选【表包含标题】,点击【确定】后即可将原始数据导入至Power Query编辑器中。
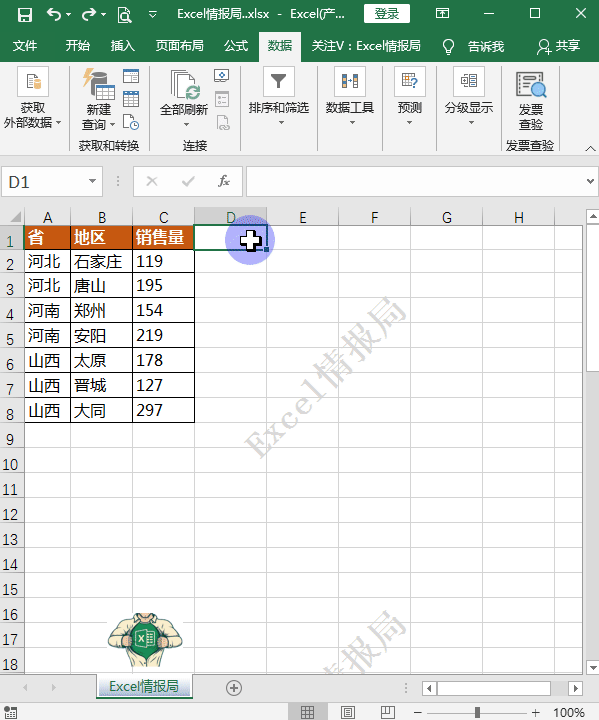
选中“省”列之后,在【转换】选项卡中单击【分组依据】按钮,就会弹出【分组依据】的功能面板,进行分组的后续设置。
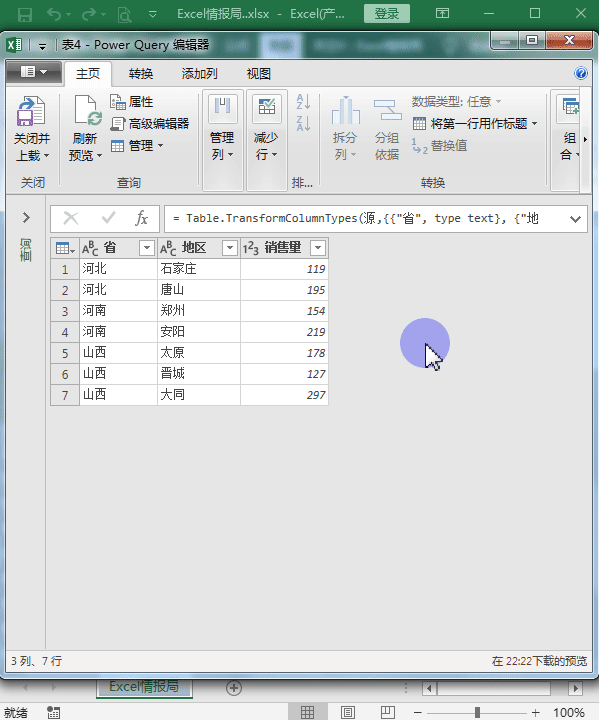
在弹出的【分组依据】对话框中,选择分组的操作方式,这里我们选择的是按照“省”进行分组;下面我们可以对销售汇总结果,也就是【新列名】进行自定义,这里我们输入的是【销量汇总】;操作方式我们需要设置为“求和”;对什么数据进行分组求和呢?后面我们需要设置为【销售量】,即对销售量数据进行按不同省分组求和。
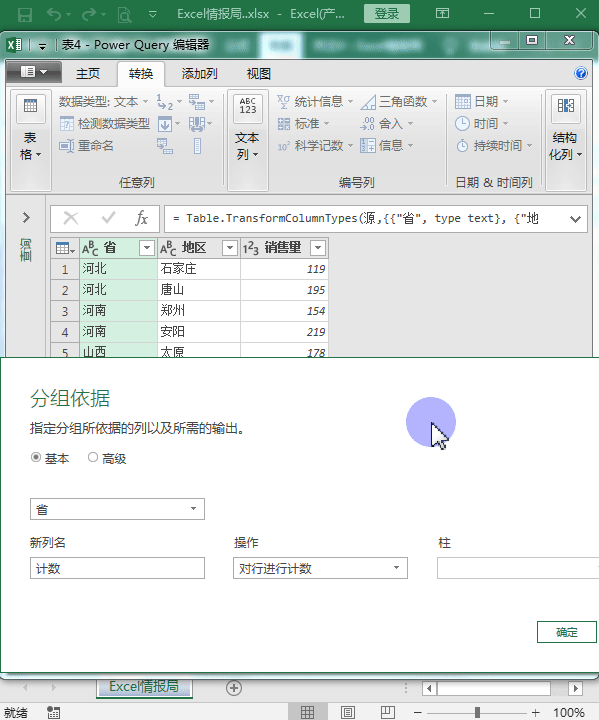
点击【确定】键后,就实现了基于“省”进行了分组,并且统计好了各个省的销售量总和,如下图效果所示:
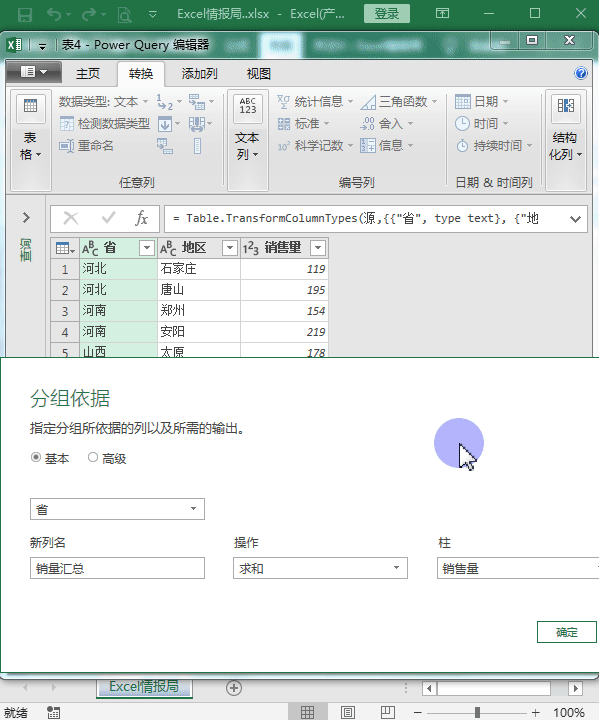
最后我们需要将Power Query编辑器中的数据加载到Excel主界面即可。
点击【主页-关闭并上载至】,加载后呈现的方式选择“表”即可,加载完成后放置的位置我们可以自己自定义选择放在哪里,最终点击【加载】,即可实现将Power Query编辑器中的数据加载到Excel主界面。

服务器托管,北京服务器托管,服务器租用 http://www.fwqtg.net
机房租用,北京机房租用,IDC机房托管, http://www.fwqtg.net
服务器托管,北京服务器托管,服务器租用 http://www.fwqtg.net 机房租用,北京机房租用,IDC机房托管, http://www.fwqtg.net相关推荐: 容器数据卷1什么是容器数…

