目录
- 官方文档
- 材料准备
-
- 软件
- 硬件
- 模板机和虚拟网络
- 安装MAAS
-
- 官方文档
- MAAS节点配置
- 安装MAAS
- 浏览器登录MAAS进行配置
- 激活DHCP
官方文档
https://docs.openstack.org/project-deploy-guide/charm-deployment-guide/2023.1/
这是一个通过Maas面板即可部署openstack的方式,是目前最优秀的部署方式,但是系统仅限Ubuntu
材料准备
软件
- Ubuntu 22.04 LTS (Jammy) for the Juju client, Juju controller, and all cloud nodes (including containers)
- MAAS 3.3.3
- Juju 2.9.43
- OpenStack 2023.1 (Antelope)
硬件
1 x MAAS system: 8GiB RAM, 2 CPUs, 1 NIC, 1 x 40GiB storage
1 x Juju controller node: 4GiB RAM, 2 CPUs, 1 NIC, 1 x 40GiB storage
4 x cloud nodes: 8GiB RAM, 2 CPUs, 1 NIC, 3 x 80GiB storage
因此主机规划如下
| 主机名 | CPU | 内存 | 系统盘 | 数据盘 | 网卡ip |
|---|---|---|---|---|---|
| maas | 4c | 8GB | 100GB | / | 10.0.0.9 |
| juju | 4c | 8GB | 100GB | / | 10.0.0.10 |
| cloud1 | 4c | 8GB | 100GB | 100GB*3 | 10.0.0.11 |
| cloud2 | 4c | 8GB | 100GB | 100GB*3 | 10.0.0.12 |
| cloud3 | 4c | 8GB | 100GB | 100GB*3 | 10.0.0.13 |
| cloud4 | 4c | 8GB | 100GB | 100GB*3 | 10.0.0.14 |
旧版本的MAAS面板需要4个cloud节点具备双网卡,一个用于管理面一个用于外网面。自从MAAS (v.2.9.2)以后,只需要一个网口即可,所有流量通过OVS网桥转发,这个由面板自动配置,用户不用管。
本文假设这6个主机是物理机,如果读者使用虚拟机,需要开启CPU hostpassthrough嵌套虚拟化功能。
MAAS主机将作为Openstack集群的DHCP和DNS服务器,所以至关重要。
JUJU主机和cloud主机必须是x86_64的结构
cloud主机的三个数据盘将用于Ceph分布式存储,Ceph至少需要3块盘。
模板机和虚拟网络
本文使用qemu-kvm和virt-manager模拟真实环境
创建一个NAT虚拟网络,10.0.0.0/24,网络名称随意
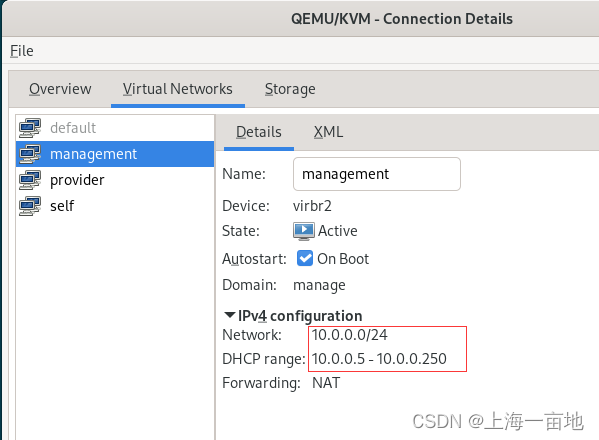
模板机开启嵌套虚拟化
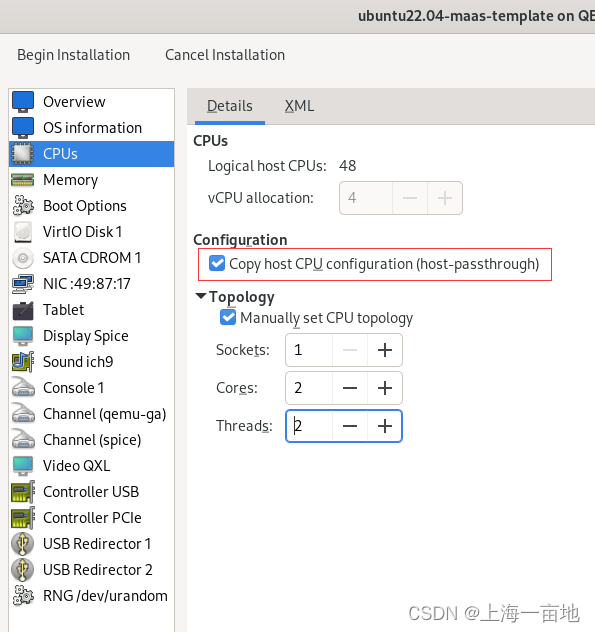
创建一个4核心8GB内存+100GB系统盘的Ubuntu Server22.04虚拟机作为模板机,并且网卡网络选择刚才创建的虚拟网络,cpu打开嵌套虚拟化。系统内网卡默认dhcp模式,后面我们安装Openstack集群时会手动配置成静态IP。
安装MAAS
官方文档
Ubuntu给出的MAAS安装文档:https://maas.io/docs/fresh-installation-of-maas
Openstack给出的MAAS安装文档:https://docs.openstack.org/project-deploy-guide/charm-deployment-guide/2023.1/install-maas.html
MAAS节点配置
克隆模板机,新的虚拟机名称maas
主机配置如下
# 设置主机名
hostnamectl set-hostname maas
bash
# 设置静态ip
cat > /etc/netplan/00-installer-config.yaml # This is the network config written by 'subiquity'
network:
ethernets:
enp1s0:
dhcp4: false
addresses: [10.0.0.9/24]
routes:
- to: default
via: 10.0.0.1
nameservers:
addresses: [10.0.0.1]
version: 2
EOF
# 生效网络
netplan apply
# 编写hosts文件
cat >> /etc/hosts .0.0.9 maas
10.0.0.10 juju
10.0.0.11 cloud1
10.0.0.12 cloud2
10.0.0.13 cloud3
10.0.0.14 cloud4
EOF
# 关闭防火墙
ufw disable
# 生成root公钥
ssh-keygen -t rsa # 一路回车过去
安装MAAS
在maas服务器上执行以下命令安装maas,本文同时参考了ubuntu和Openstack的maas文档
# 安装maas
sudo snap install maas-test-db
sudo snap install --channel=3.4/edge maas
# 关闭系统自带的时间同步器
systemctl disable --now systemd-timesyncd
# 为maas面板创建postgresql数据库,用于持久化存储数据
sudo apt update -y
sudo apt install -y postgresql
# 创建三个环境变量用于初始化数据库
export MAAS_DBUSER=maas
export MAAS_DBPASS=maas
export MAAS_DBNAME=maas
# 修改主机名变量,否则maas无法连接数据库5432端口
export HOSTNAME=localhost
# 创建数据库和数据库用户
sudo -i -u postgres psql -c "CREATE USER "$MAAS_DBUSER" WITH ENCRYPTED PASSWORD '$MAAS_DBPASS'"
sudo -i -u postgres createdb -O "$MAAS_DBUSER" "$MAAS_DBNAME"
echo "host $MAAS_DBNAME $MAAS_DBUSER 0/0 md5" >> /etc/postgresql/14/main/pg_hba.conf
# 初始化maas
sudo maas init region+rack --maas-url http://10.0.0.9:5240/MAAS --database-uri "postgres://$MAAS_DBUSER:$MAAS_DBPASS@$HOSTNAME/$MAAS_DBNAME"
# 初始化成功的返回
MAAS has been set up.
If you want to configure external authentication or use
MAAS with Canonical RBAC, please run
sudo maas configauth
To create admins when not using external authenticati服务器托管网on, run
sudo maas createadmin
To enable TLS for secured communication, please run
sudo maas config-tls enable
# 验证maas是否安装成功
sudo maas status
# 配置maas的admin超级管理员用户
sudo maas createadmin --username admin --password 123456 --email 2290906844@qq.com
# 将admin登录秘钥导出成文件。这个文件必须有!后面部署要用。
sudo maas apikey --username admin > /root/admin-api-key
浏览器登录MAAS进行配置
随后登录 http://10.0.0.9:5240/MAAS,或者在maas主机桌面浏览器中输入127.0.0.1:5240
第一页欢迎页面,配置DNS服务器,这里我们采用阿里云的223.6.6.6,速度比较快。apt镜像源选择中科大源。
http://mirrors.ustc.edu.cn/ubuntu
http://mirrors.ustc.edu.cn/ubuntu-ports

第二页,选择Ubuntu22.04镜像,点击update selection开始下载,等下载完成后点击continue
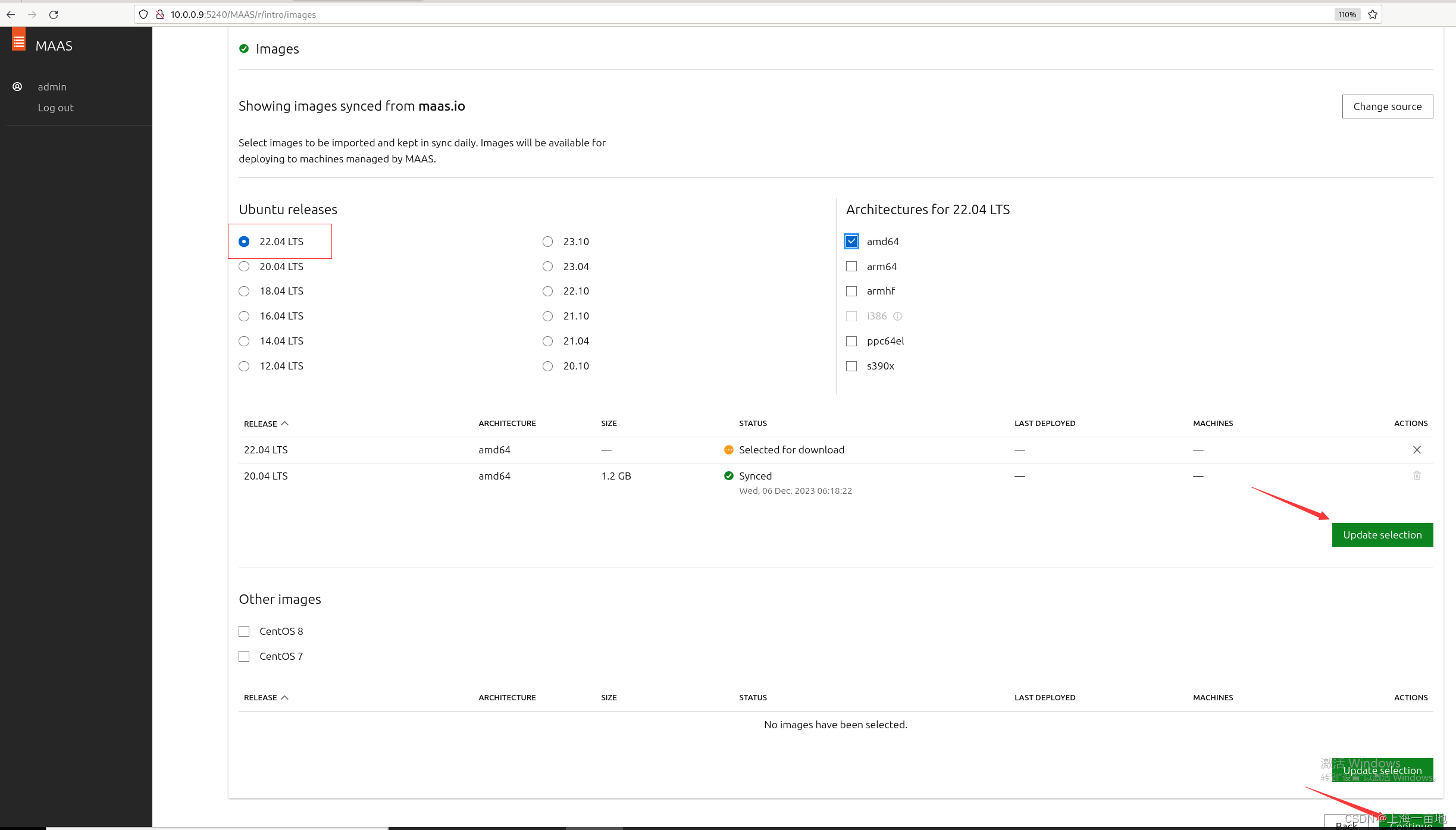
配置成功画面
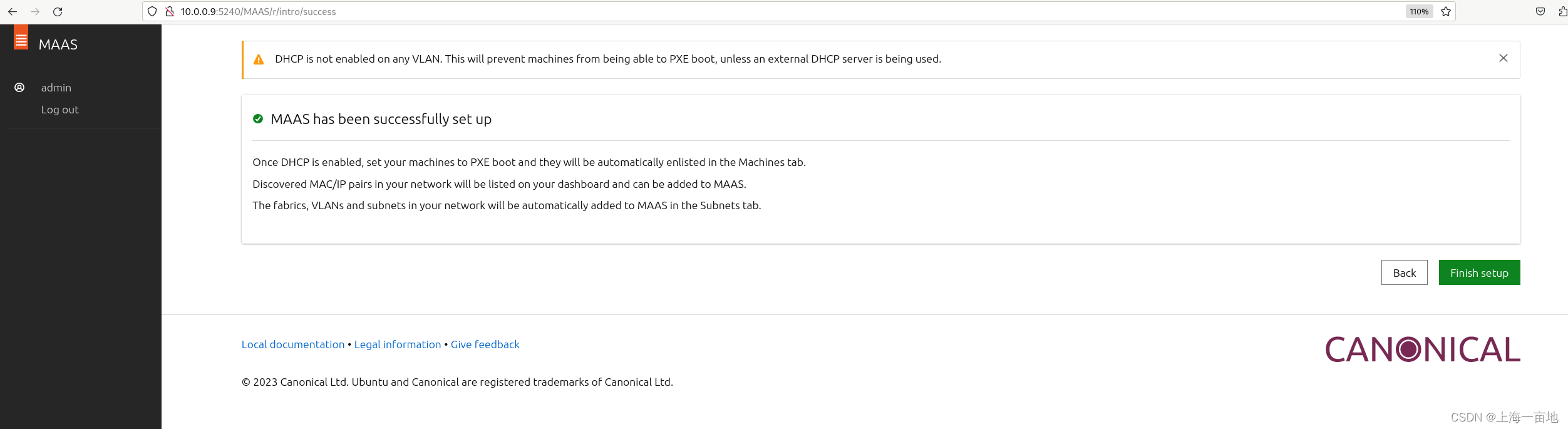
到了秘钥页面,下拉框选择Upload,然后将主机/root/.ssh/id_rsa.pub文件内容粘贴到文本框中。这样面板admin用户可免密登录主机root。
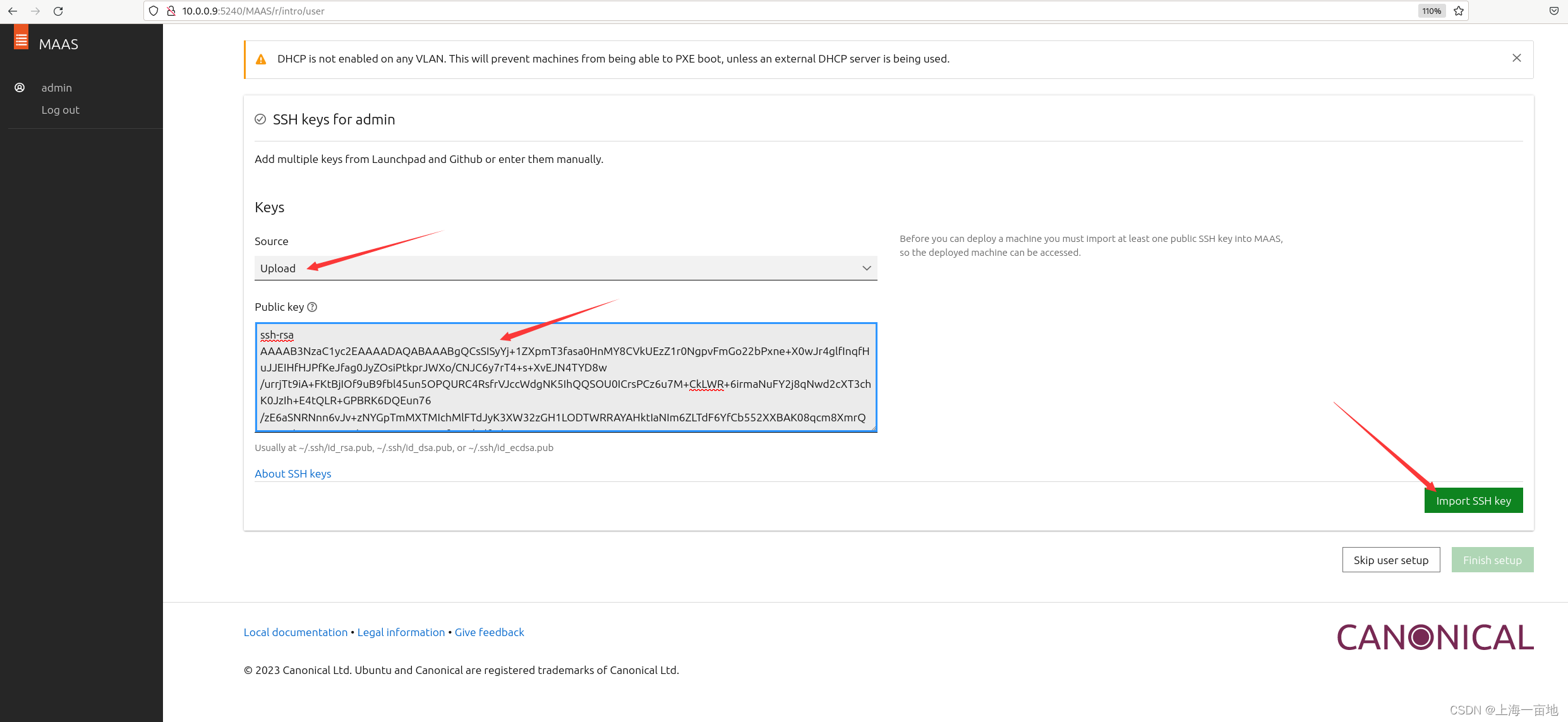
主界面
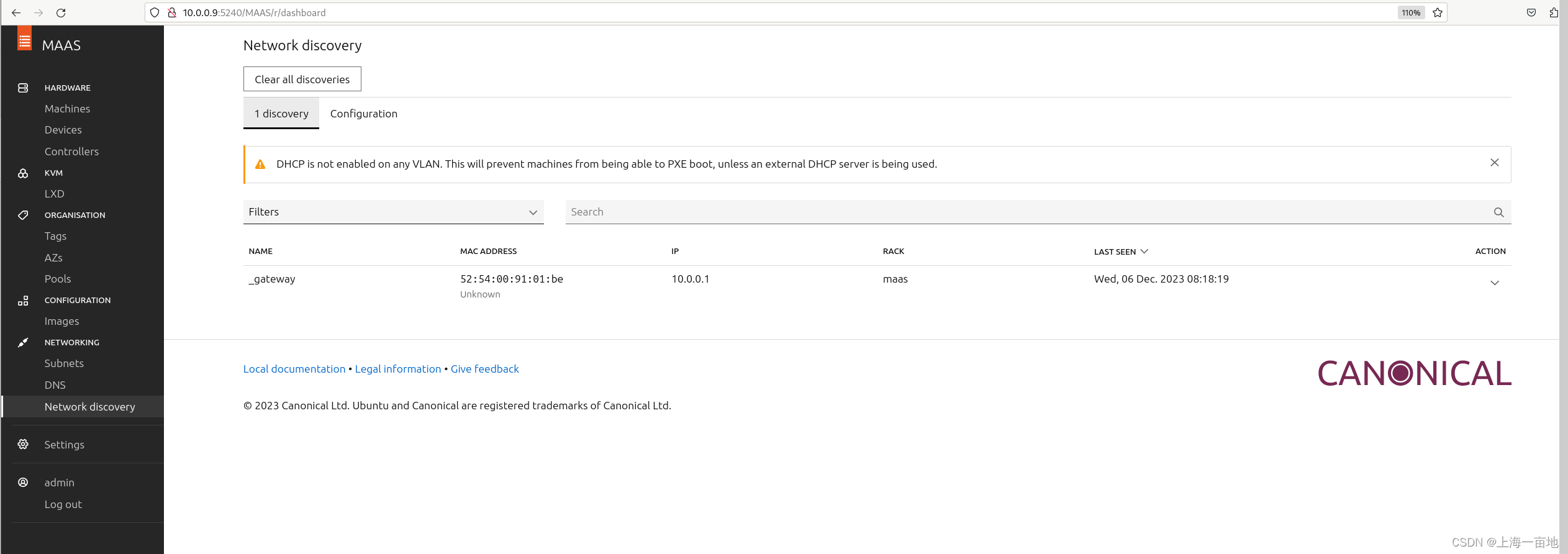
到此,MAAS面板安装成功。
激活DHCP
在安装后面5个节点之前,需要让MAAS面板有一个DHCP服务,5台节点的IP由这个DHCP分配。
服务器托管,北京服务器托管,服务器租用 http://www.fwqtg.net
❤️觉得内容不错的话,欢迎点赞收藏加关注,后续会服务器托管网继续输入更多优质内容❤️ 有问题欢迎大家加关注私戳或者评论(包括但不限于NLP算法相关,linux学习相关,读研读博相关……) 博主原文链接:https://www.yourmetaverse…

